DMD2 - How We Use It - Part 1 (SETUP)
Summary
TLDRIn this video, the developer demonstrates how to use the DMD2 app for off-road navigation. Starting with installation and permission settings, the video covers downloading map sources, adjusting map types for off-road use, customizing map layers, points of interest visibility, and scaling text and icons. The developer also explains how to load GPX files, monitor trip data, set up OBD2 connections, and configure the home screen for quick access to essential information. The detailed walkthrough includes tips for maximizing the app's functionality for off-road adventures.
Takeaways
- 🚀 The video demonstrates how to use DMD2 from a developer's perspective, focusing on setup and usage.
- 🔧 The first step after installing DMD2 is to provide the necessary permissions and download a map source, such as Portugal.
- 🗺️ The map type can be changed to off-road, displaying altitude lines and different colors for various terrains.
- 🔍 Users can adjust text and symbol scaling on the map for better visibility according to their preferences.
- 📍 Points of interest (POIs) like restaurants, hotels, and gas stations can be made visible at higher zoom levels for easier navigation.
- 📏 The video highlights how to load a GPX file and simulate location movement, showing POIs along the route.
- ⚙️ Users can customize map settings, such as track thickness and arrow sizes, to enhance their riding experience.
- 🏠 The home screen can be personalized with useful information, app shortcuts, and various widgets, including trip data and notifications.
- 🔗 OBD (On-Board Diagnostics) settings allow monitoring of parameters like speed, coolant temperature, and voltage from the motorcycle.
- ⛽ DMD2 can calculate fuel levels and display them within the app, even if the ECU does not report this data.
Q & A
What is the first step when using the DMD2 app for the first time?
-The first step is to provide the DMD2 app with the required permissions.
How can you change the map type to 'off-road' in the DMD2 app?
-To change the map type to 'off-road', click on the map layers, then go to 'map type and style', and select the option that includes altitude lines and off-road indicators.
Why might a user want to adjust the text and symbol scaling on their map?
-A user might adjust the text and symbol scaling to make the map more readable and customized to their preferences, especially for better visibility of points of interest and other map details.
What is the purpose of enabling points of interest in the DMD2 app?
-Enabling points of interest ensures that specific types of locations, such as restaurants and hotels, are visible on the map even at higher zoom levels, making it easier to find them while navigating.
How can a user set up the DMD2 app to show certain points of interest along their GPX track?
-A user can load a GPX file and configure the DMD2 app to search along the track for specific points of interest, which will then be displayed on the map and in the progress box.
What is the function of the 'automatic trip reset' feature in the DMD2 app?
-The 'automatic trip reset' feature automatically resets trip values if the app has not been started for a specified period, such as two days, ensuring that new trips begin with fresh data.
How can users customize the home screen of the DMD2 app?
-Users can customize the home screen by adding app shortcuts, widgets, and adjusting panel settings to display information that is most useful to them, such as trip data and notifications.
What is the benefit of filtering notifications in the DMD2 app?
-Filtering notifications allows users to receive only important alerts from specific apps, such as messages from a riding group or phone calls, reducing distractions while riding.
How does the DMD2 app help with monitoring OBD (On-Board Diagnostics) data?
-The DMD2 app can connect to an OBD dongle to monitor various vehicle parameters, such as speed, coolant temperature, and voltage, and display this data on the map or home screen widgets.
What can users do if their motorcycle's ECU does not report fuel levels?
-Users can enable the 'calculate fuel level' option in the DMD2 app, allowing the app to estimate fuel levels based on fuel consumption and track this data within the app.
Outlines

This section is available to paid users only. Please upgrade to access this part.
Upgrade NowMindmap

This section is available to paid users only. Please upgrade to access this part.
Upgrade NowKeywords

This section is available to paid users only. Please upgrade to access this part.
Upgrade NowHighlights

This section is available to paid users only. Please upgrade to access this part.
Upgrade NowTranscripts

This section is available to paid users only. Please upgrade to access this part.
Upgrade NowBrowse More Related Video

How Does Toyota’s Suspension System Work? Great for Off-Roading and On-Roading | Toyota

How to HITCH your Caravan Correctly

Async Office Hours: How to quickly publish to the App store & Play Store with EAS Submit

Setting Wifi smart switch Merk Sonoff 4CH Rev2 || Saklar Jarak Jauh
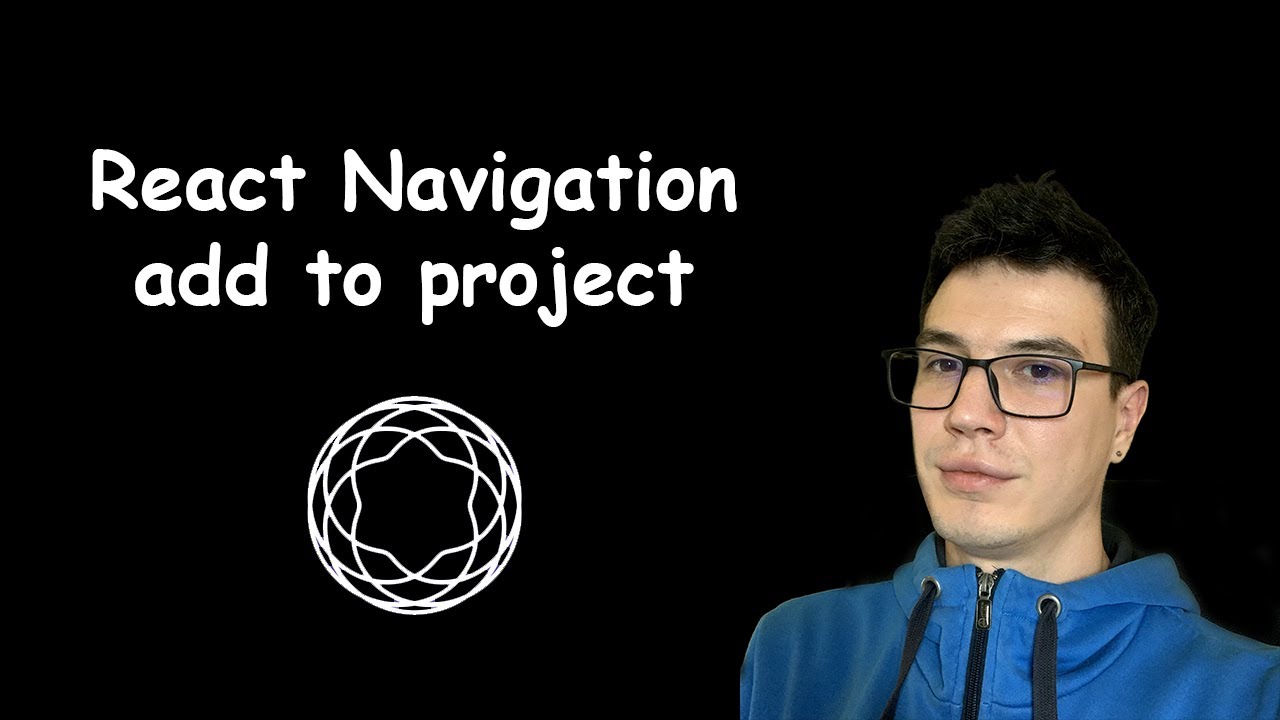
#5 - Add React Navigation | React Native open-source eCommerce App
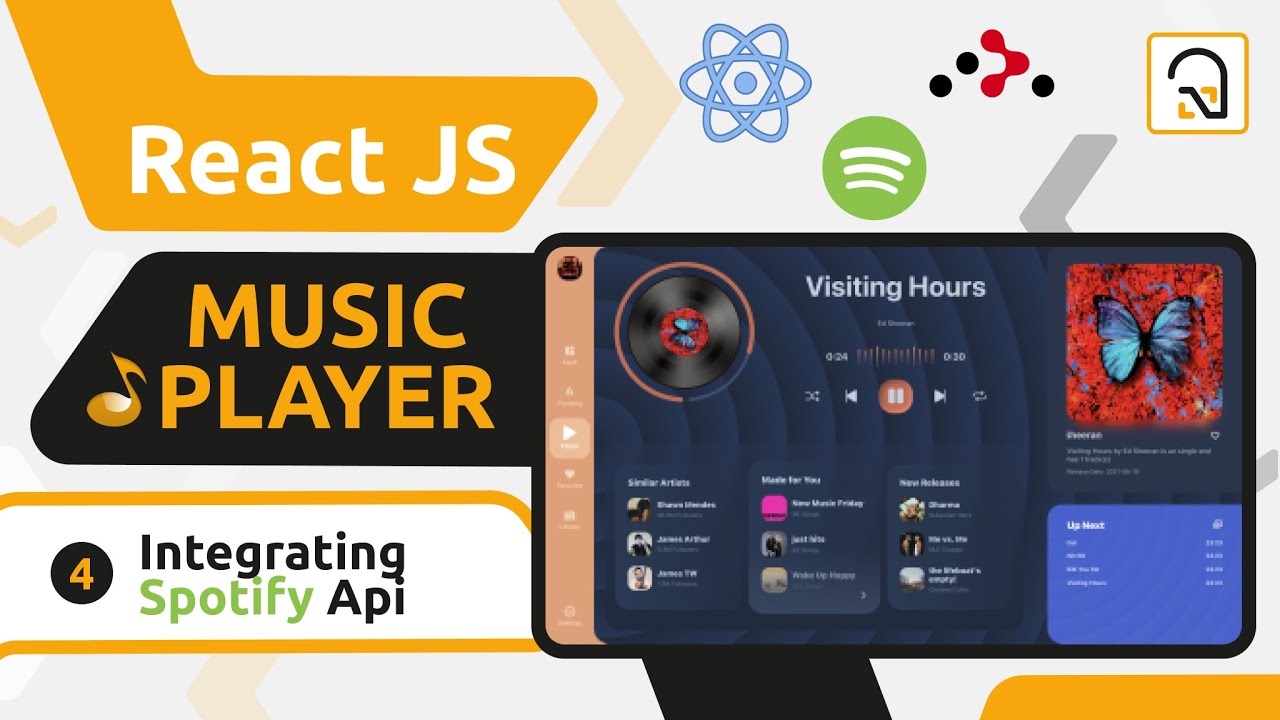
ReactJS Music Player #4: Integrating the Spotify Api in our React App
5.0 / 5 (0 votes)