How To Speed Up Your PC! (Best setting for Windows!)
Summary
TLDRThis video offers valuable tips and tricks for boosting your PC's performance, making it faster than ever. Learn how to upgrade to a solid-state drive (SSD) and increase your RAM for improved speed and multitasking capabilities. Discover easy-to-follow steps for managing startup programs, uninstalling unnecessary apps, adjusting system settings for optimal performance, and cleaning up temporary files. Additionally, the video covers how to perform digital spring cleaning and security checks to ensure a smooth computing experience. For those exploring alternatives, it introduces Linux as a fast, efficient, and customizable operating system option. This guide is perfect for anyone looking to enhance their PC's efficiency without the need for expensive hardware upgrades.
Takeaways
- 💻 Upgrading to an SSD (Solid State Drive) significantly boosts system speed, responsiveness, and reduces boot-up and application launch times.
- 📖 Increasing RAM (Random Access Memory) enhances multitasking capabilities, allowing for smoother operation of resource-intensive applications.
- 🔧 Managing startup programs through Task Manager can significantly decrease boot times and improve overall system efficiency.
- 🛠 Uninstalling unnecessary apps frees up space and resources, leading to a snappier computing experience.
- 💾 Adjusting for best performance by modifying system's visual effects can speed up the computer without upgrading hardware.
- 🔍 Cleaning temporary files and performing disk cleanup routines regularly helps maintain system efficiency and frees up storage space.
- 🛡⚖ Running the Malicious Software Removal Tool and checking for system security can prevent performance issues due to malware.
- 🔎 Deleting old prefetch files can help improve system responsiveness by removing outdated prefetch data.
- 🔨 Using command line tools to check and repair the Windows image can fix system errors and contribute to a more stable performance.
- 📚 Exploring Linux as an alternative operating system might offer increased speed, stability, and customization options for users willing to learn.
Q & A
What are the two key components that can significantly boost a PC's performance?
-The two key components are solid-state drives (SSDs) and random access memory (RAM). Upgrading to an SSD can provide faster data access, quicker file transfers, and overall system responsiveness. Upgrading RAM allows a computer to handle more tasks simultaneously without slowing down.
How can managing startup programs help improve a laptop's boot-up speed?
-Managing startup programs involves disabling unnecessary apps that automatically launch during startup. By identifying and disabling these apps, the laptop can boot up faster without allocating resources to unnecessary programs.
What process is recommended for removing unwanted apps to free up space and improve performance?
-The recommended process is to right-click on the Windows icon, select "Installed Apps," and then scroll through the list to identify apps that are no longer needed. Right-clicking on these apps and selecting "Uninstall" will remove them from the system, freeing up space and potentially improving performance.
How can adjusting the appearance and performance settings in Windows help optimize a PC?
-Users can navigate to the "Adjust the appearance and performance of Windows" settings to either individually turn off certain animations and visual effects or select "Adjust for best performance" to prioritize performance over fancy visuals. This can help the computer shed extra weight and run tasks more efficiently.
What is the purpose of cleaning up temporary files, and how can it be done?
-Cleaning up temporary files can free up space and contribute to a faster, more efficient PC. Users can open the Run window, type "%temp%" and hit Enter, then select and delete all the temporary files. They should also empty the Recycle Bin afterward to fully remove the deleted files.
What is the purpose of the Disk Cleanup utility, and how can it be accessed?
-The Disk Cleanup utility is a digital cleanup wizard that helps free up space and optimize a computer's storage. It can be accessed by opening the Run window, typing "cleanmgr," and hitting Enter. Users can then select the drive to clean and check the boxes next to the types of files they want to delete.
What is the Malicious Software Removal Tool, and how can it help optimize a PC?
-The Malicious Software Removal Tool is a security tool that scans a computer for any malicious software or threats. Running this tool can help keep a system safe and contribute to a smoother, hassle-free computing experience. It can be accessed by opening the Run window, typing "MRT," and hitting Enter.
What is the purpose of cleaning up the Prefetch folder, and how can it be done?
-Cleaning up the Prefetch folder helps clear out the computer's recent activity history, allowing the PC to focus on what's important without getting bogged down by too much history. This can be done by opening the Run window, typing "prefetch," and hitting Enter. Then, users can select everything in the folder, hit the Delete key, and clear out the history.
What command can be used in the Command Prompt to check and clean up the Windows image?
-The command "dism /online /cleanup-image /restorehealth" can be used in the Command Prompt (with administrator privileges) to check the health of the Windows image and potentially fix any issues. This can help ensure smoother and more reliable performance.
What alternative operating system is mentioned as a potential option for those seeking a fast and efficient computing experience?
-Linux is mentioned as a fantastic option for those looking for a fast, efficient, and open-source operating system. While learning Linux can be challenging, the rewards include increased speed, stability, and a plethora of customization options.
Outlines

This section is available to paid users only. Please upgrade to access this part.
Upgrade NowMindmap

This section is available to paid users only. Please upgrade to access this part.
Upgrade NowKeywords

This section is available to paid users only. Please upgrade to access this part.
Upgrade NowHighlights

This section is available to paid users only. Please upgrade to access this part.
Upgrade NowTranscripts

This section is available to paid users only. Please upgrade to access this part.
Upgrade NowBrowse More Related Video

Upgrade Your Brain, Learn Anything Faster, and Unlock Your Exceptional Life - Limitless
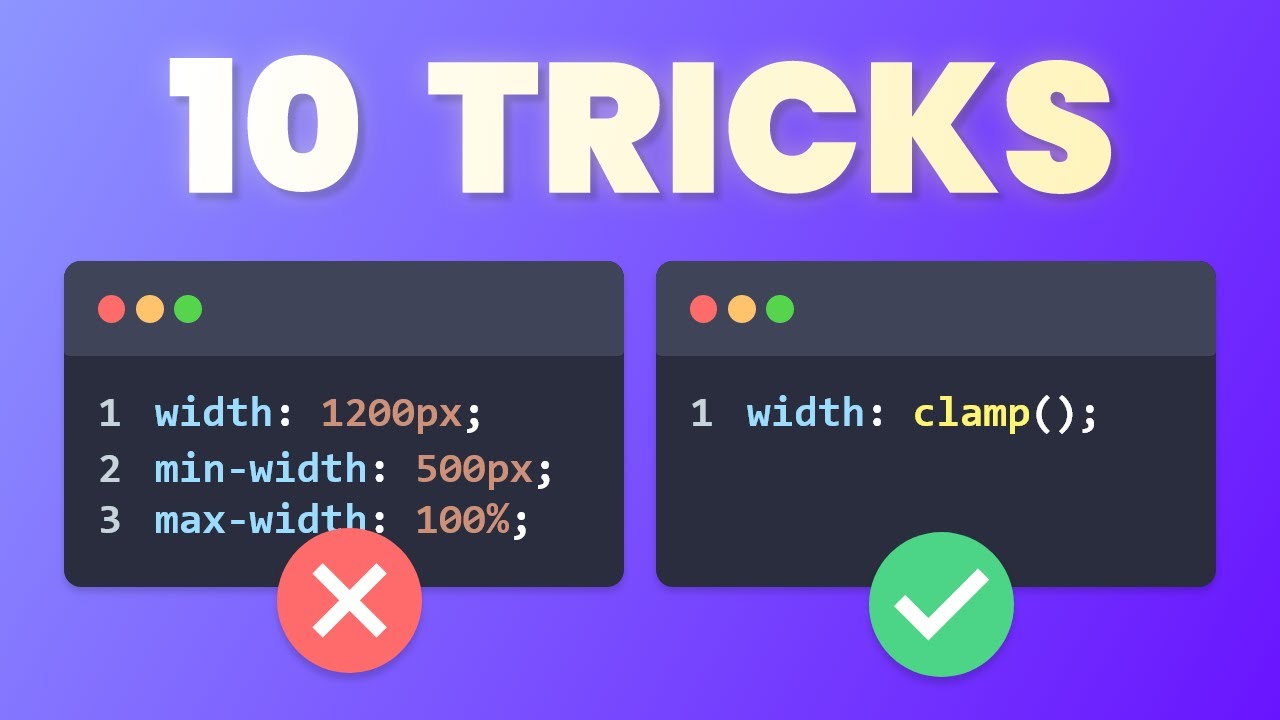
These CSS PRO Tips & Tricks Will Blow Your Mind!

How to Boost Your Online Content Game with Jasper AI

Advanced DMM Tips & Tricks - Workbench Wednesday
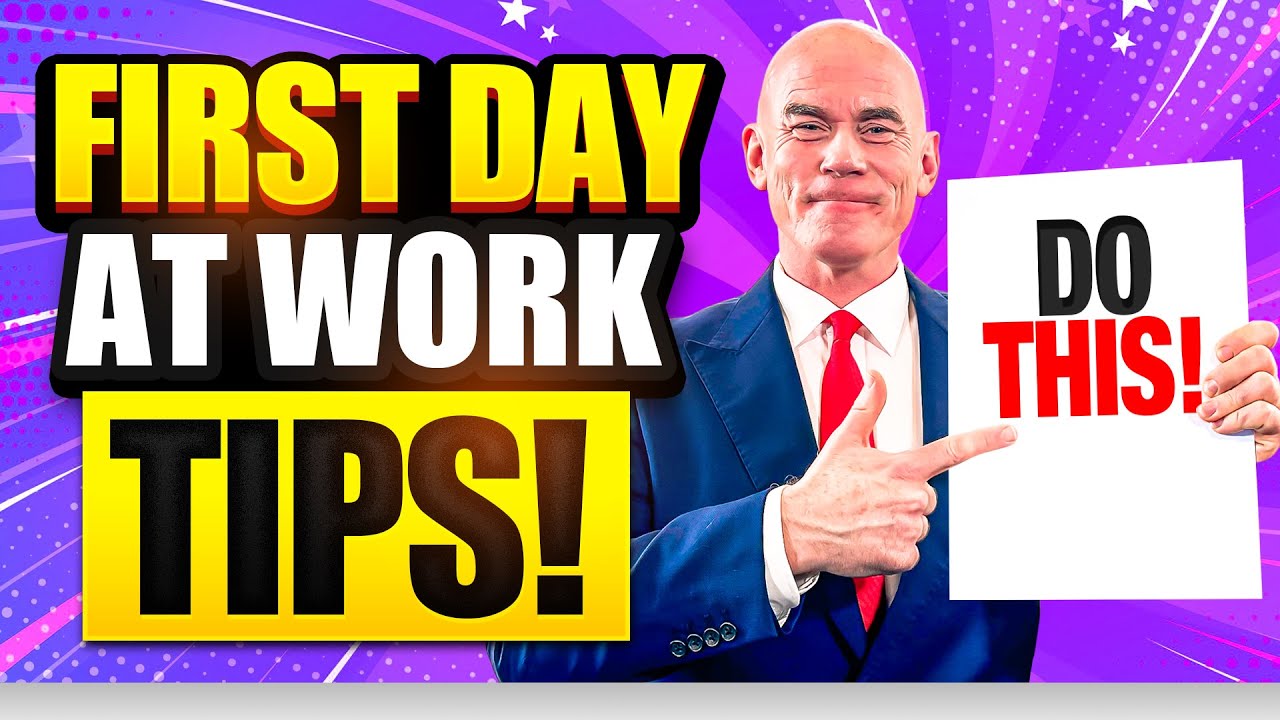
10 TIPS for STARTING A NEW JOB! (What to DO and SAY on your FIRST DAY AT WORK!)
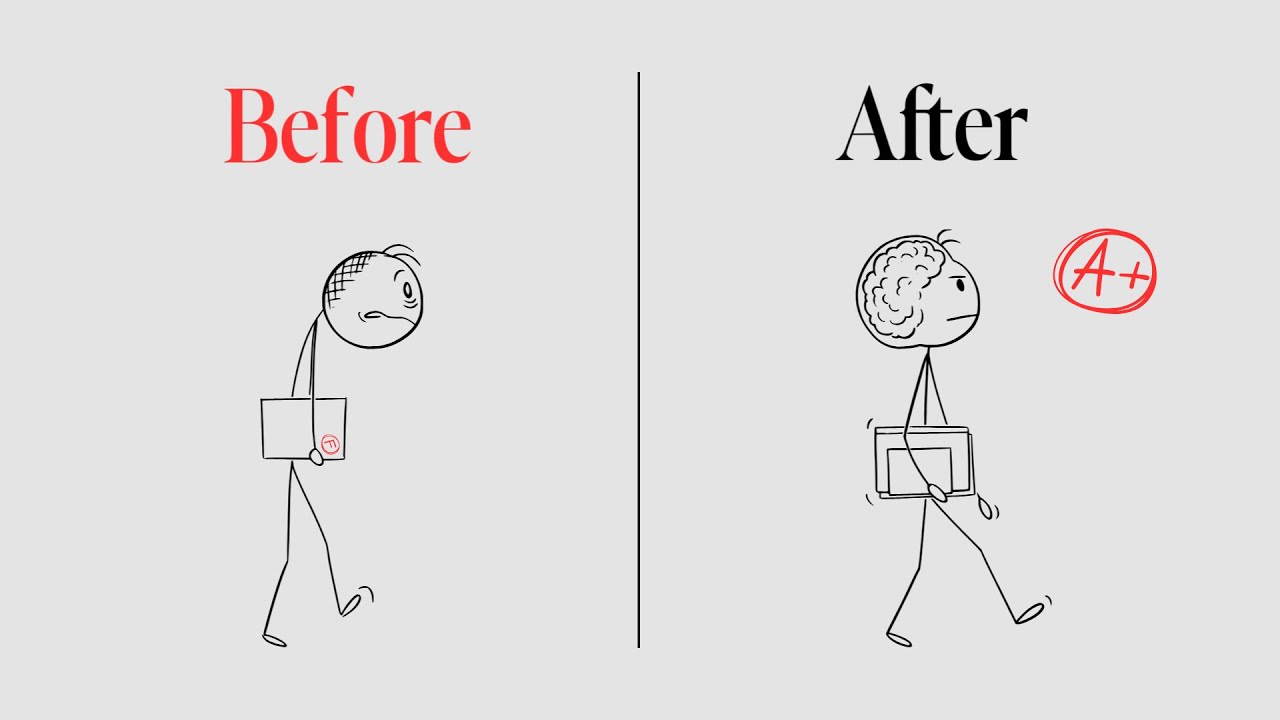
How to STUDY so FAST it feels like CHEATING
5.0 / 5 (0 votes)