12 NEED to Know Logic Pro Tips to Improve Your Workflow w/ SEIDS
Summary
TLDRIn this Logic Pro tutorial, Sides shares essential tips and tricks for music production. He demonstrates the 'Strip Silence' feature to eliminate gaps in audio, and the quick pitch change method using keyboard shortcuts. Sides also explains how to detect tempo, move audio regions efficiently, and customize the workflow with tools and preferences. He concludes with a guide on using the fade tool to smooth out audio transitions and the importance of MIDI settings for better playback.
Takeaways
- 🔍 'Strip Silence' is a feature in Logic Pro that acts like a Noise Gate, cutting out long gaps in audio without affecting the main signal.
- ✂️ You can easily adjust the sensitivity of the 'Strip Silence' feature and recover cut audio by dragging it back if needed.
- 🎵 A quick way to transpose audio or MIDI by a semitone or octave using keyboard shortcuts like Option + Arrow keys.
- 📊 Logic Pro can detect the tempo of an audio region with the Command + Option + T shortcut, providing valuable information for producers.
- 🔄 Shifting regions between tracks is simplified with the Shift + Ctrl + T shortcut, making project management more efficient.
- 🥁 The Drum Machine Designer can place each transient of a drum loop on a separate MIDI note, enhancing creative possibilities.
- 🔌 Accessing VSTs quickly in Logic Pro is made easy with Command + Double Click, speeding up the workflow.
- 🛠️ Customizing tool settings in Logic Pro, such as assigning the third mouse click to the Scissor tool, can streamline editing processes.
- 📉 The Fade tool can be used to create smooth transitions at the start or end of audio clips, avoiding clicks or abrupt stops.
- 🖌️ Color coding tracks and regions in Logic Pro helps in visual organization and quick identification during mixing or composing.
- 🎹 The MIDI 'Chase' setting, when turned off, allows for playback of MIDI notes when pressed in the middle of a chord, improving the user experience.
Q & A
What is the 'strip silence' feature in Logic Pro and how does it work?
-The 'strip silence' feature in Logic Pro is a tool that functions like a noise gate. It analyzes audio and cuts out long gaps of silence without affecting the main signal. It's useful for removing unwanted quiet spaces in audio tracks, such as between vocal lines or in drum loops.
How can you adjust the sensitivity of the 'strip silence' feature?
-You can adjust the sensitivity of the 'strip silence' feature by modifying the threshold setting. This allows you to make the feature more or less sensitive to quiet spaces in the audio.
What happens if Logic Pro cuts too much audio with the 'strip silence' feature?
-If Logic Pro cuts too much audio, you can simply drag the cut section back into place. The information is still there and can be restored without any loss.
How can you change the pitch of an audio or MIDI track in Logic Pro?
-You can change the pitch of an audio or MIDI track by highlighting it and using the keyboard shortcut 'Option + Arrow key up' to transpose it up a semitone. You can continue pressing the arrow key to change the pitch to the desired level.
What is the keyboard shortcut to quickly raise the pitch of an audio or MIDI track by an octave?
-The keyboard shortcut to quickly raise the pitch by an octave is 'Shift + Option + Arrow key up'.
How can you detect the tempo of an audio region in Logic Pro?
-You can detect the tempo of an audio region by selecting the audio track and pressing 'Command + Option + T'. Logic Pro will analyze the region and provide you with the tempo information.
What is the keyboard shortcut to move a region to another track in Logic Pro?
-The keyboard shortcut to move a region to another track is 'Shift + Control + T'. You need to highlight the region and the track you want to move it to before pressing this shortcut.
How can you put each transient of a drum loop on a separate note in the MIDI keyboard using Logic Pro?
-You can do this by dragging the drum loop into the Drum Machine Designer in Logic Pro, which will automatically map each transient to a separate note on the MIDI keyboard.
What is a quick way to access a VST in Logic Pro?
-A quick way to access a VST in Logic Pro is by using the keyboard shortcut 'Command + double-click' on the desired instrument track. This will instantly open the VST.
How can you customize the editing tools in Logic Pro?
-You can customize the editing tools by going to 'Logic Pro > Preferences > General > Editing' and assigning different tools to the right mouse button under the 'Right Mouse Button' section.
What is the 'fade click' tool in Logic Pro and how can you use it?
-The 'fade click' tool in Logic Pro allows you to add a fade-in or fade-out to the beginning or end of an audio region. You can use it by hovering over the top right or top left corner of the region and dragging the fade icon that appears.
How can you set the track color in Logic Pro to help with visualization?
-You can set the track color by going to 'Logic Pro > Preferences > Display > Tracks' and choosing 'Auto Assign 96 Colors'. You can also set the region color to match the track color for easier visualization.
What is the 'MIDI Chase' setting in Logic Pro and why is it important?
-The 'MIDI Chase' setting in Logic Pro determines whether MIDI notes play when you click in the middle of a chord. Turning it off allows the notes to play, which is useful for avoiding silent gaps in the middle of chords.
Outlines

This section is available to paid users only. Please upgrade to access this part.
Upgrade NowMindmap

This section is available to paid users only. Please upgrade to access this part.
Upgrade NowKeywords

This section is available to paid users only. Please upgrade to access this part.
Upgrade NowHighlights

This section is available to paid users only. Please upgrade to access this part.
Upgrade NowTranscripts

This section is available to paid users only. Please upgrade to access this part.
Upgrade NowBrowse More Related Video
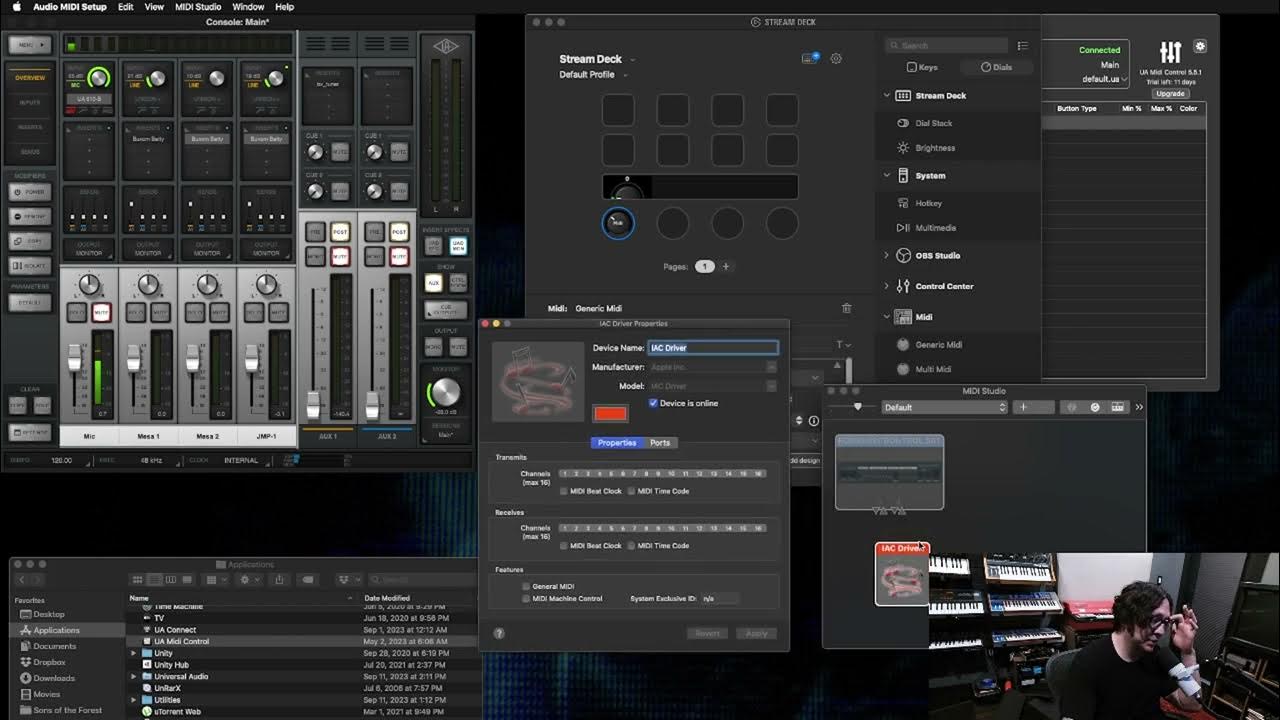
How to setup Stream Deck+ Plus to control Universal Audio Console software via MIDI

10 Music Production Tips for Beginners | Easy-to-Follow Advice for ALL New Producers | Ditto Music
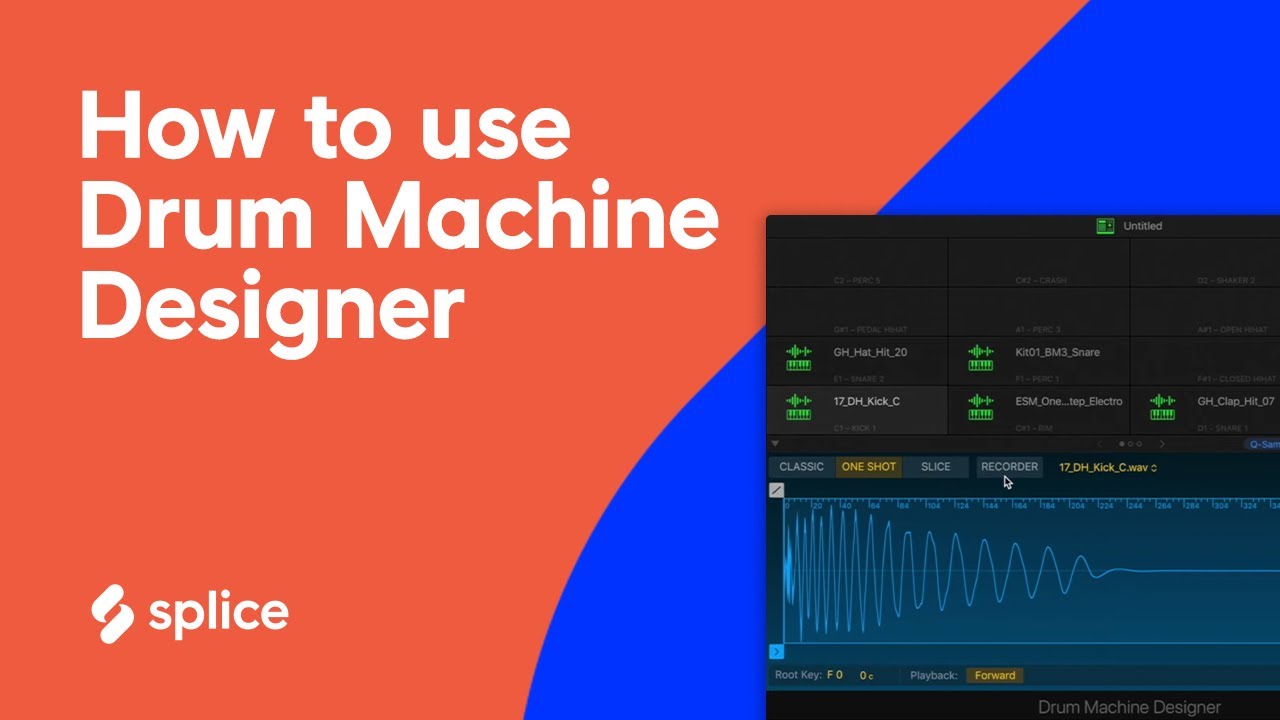
How to use Logic Pro X's Drum Machine Designer
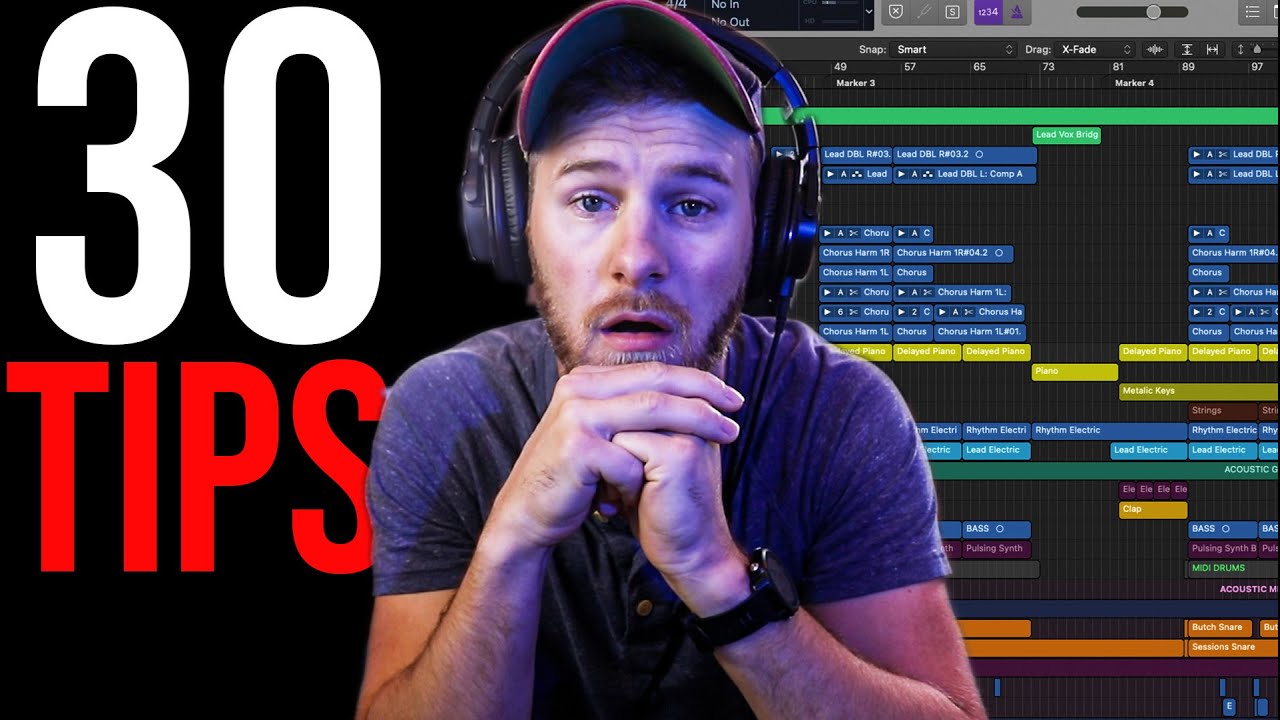
30 Music Production Tips in Under 16 Minutes
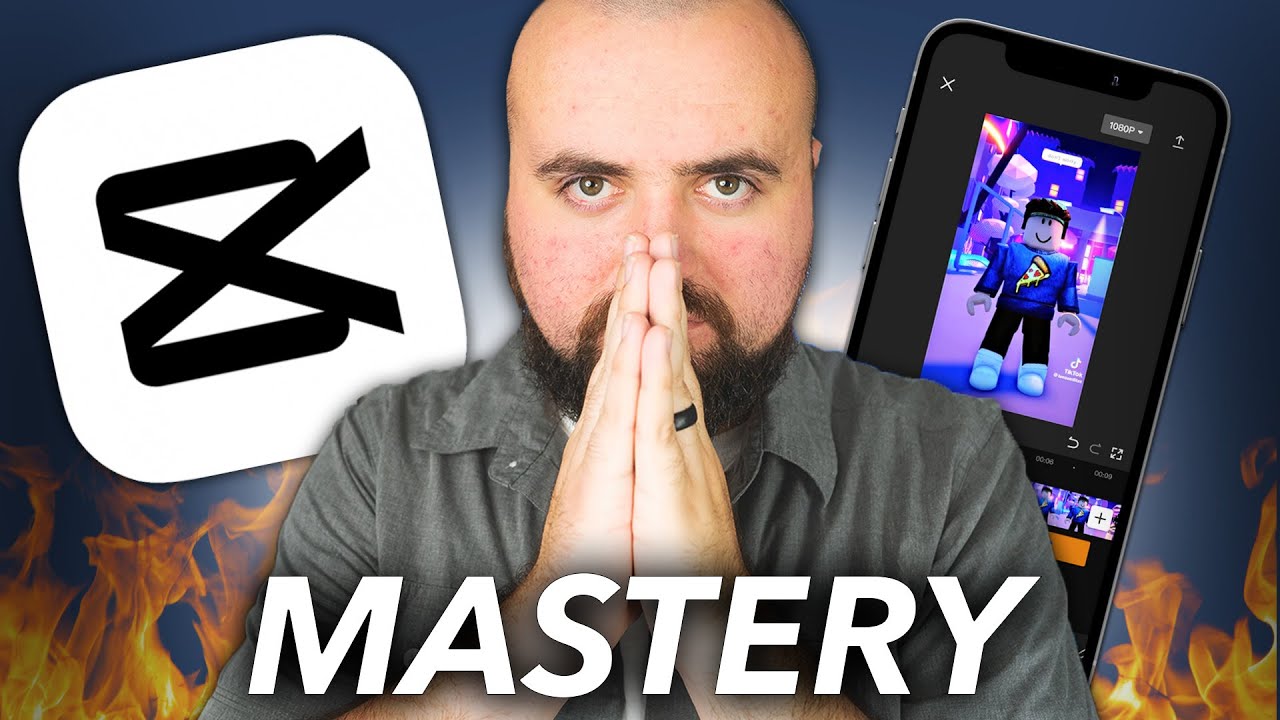
CapCut Mastery: 40 Editing Tips For NEXT LEVEL Edits.
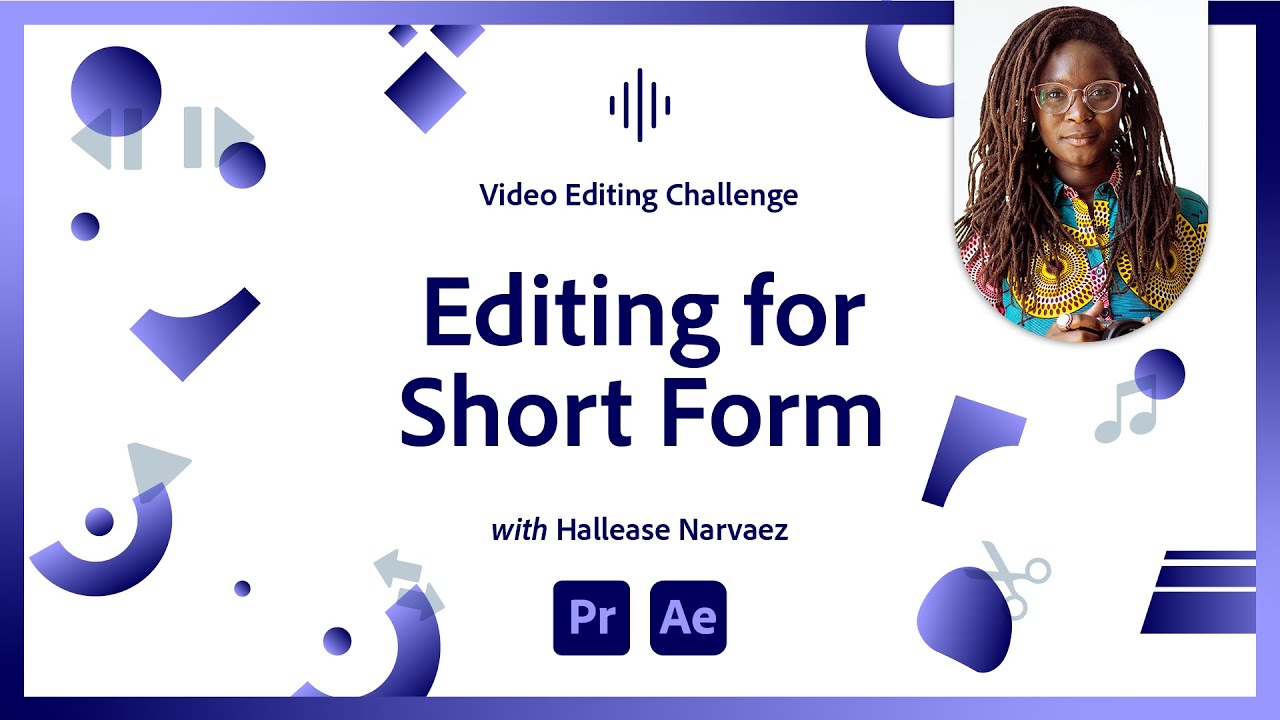
Editing for Short Form Video | Video Editing Challenge
5.0 / 5 (0 votes)