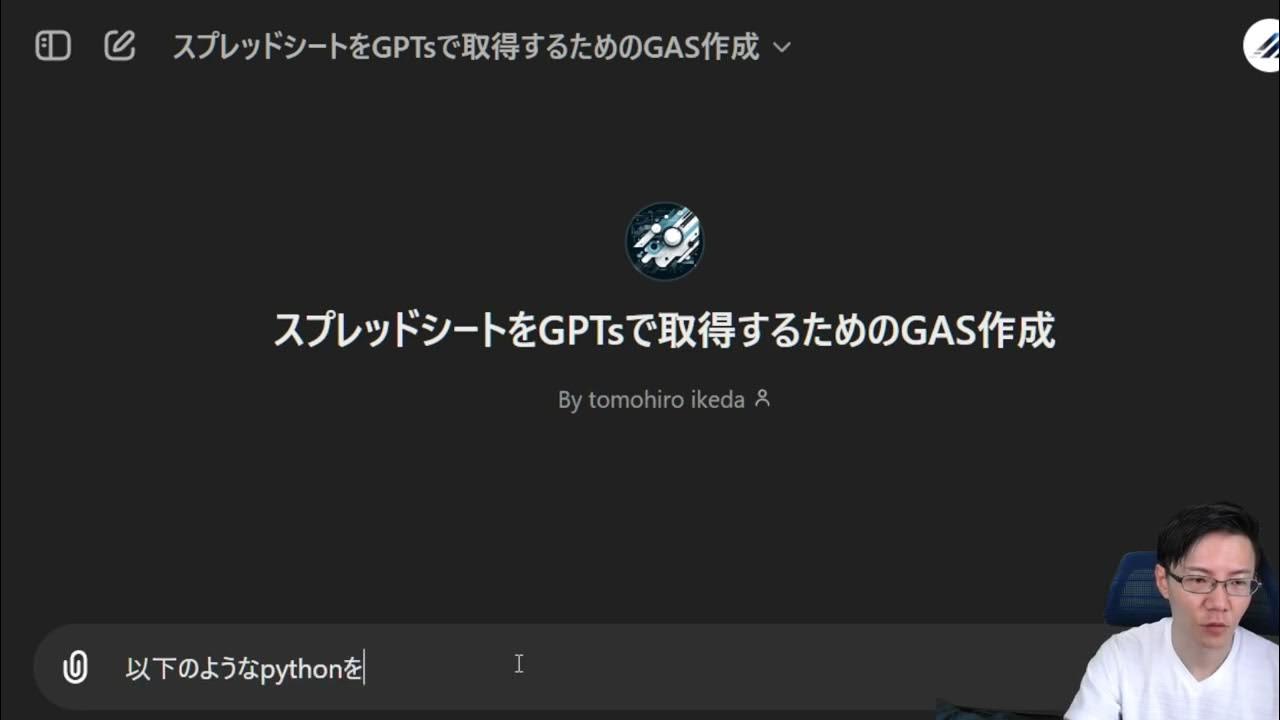【簡単ツール】Explorer Patcherがないと快適にWindowsを使用できない!
Summary
TLDRこの動画では、Windows 11の使いづらさに悩むユーザー向けに、エクスプローラーパッチャーというツールを使ってWindows 10の操作性を取り戻す方法を解説しています。エクスプローラーの右クリック操作の不便さ、ファイル検索の難しさ、スタートメニューへのアクセスの面倒さ、タスクバーの配置の不自由さを解決する方法を紹介。ツールのダウンロードから設定方法まで詳しく説明し、Windows 11の不満を解消できる手立てを提供します。
Takeaways
- 😖 Windows 11の使い勝手がWindows 10と比較して多か所で悪くなったと感じている人たちがいる。
- 🔄 エクスプローラーで右クリックが使いづらく、ファイルのコピーや移動が面倒になっている。
- 🔍 エクスプローラーのリボン表示が消え、ファイル検索が使いづらくなった。
- 🗂 スタートメニューからアプリにアクセスするためには、追加のクリックが必要で、操作回数が増加している。
- 📍 タスクバーの位置が固定され、Windows 10のように自由に配置できない。
- 🛠️ 1つのツール「エクスプローラーパッチャー」でWindows 10の操作性を復元する方法がある。
- 🌐 エクスプローラーパッチャーのダウンロードとインストール方法が紹介されている。
- 🔧 エクスプローラーパッチャーを使用してタスクバーのスタイルや位置、システムトレイ、エクスプローラーのコンテキストメニューなどを変更する方法が解説されている。
- 🔄 Windows 11のアップデート後にエクスプローラーパッチャーと不整合が生じる可能性があることを注意喚起している。
- 🆕 エクスプローラーパッチャーのアップデートやプレリリースの利用が、問題解決の方法として提案されている。
- ❌ エクスプローラーパッチャーのアンインストール方法も案内されており、動作が不安定になった場合の対応が示されている。
Q & A
Windows 11のどの機能が変更されてWindows 10のように戻すことができると説明されていますか?
-エクスプローラーの右クリックメニュー、タスクバーの配置、スタートメニューのスタイル、システムトレイの設定などが変更され、Windows 10のように戻すことができると説明されています。
エクスプローラーパッチャーのダウンロードはどのように行うことができますか?
-エクスプローラーパッチャーのダウンロードは、提供されているリンクから行うことができます。最新のリリースファイルをダウンロードし、その中からEPandbSetup.EXEファイルを実行します。
エクスプローラーパッチャーをインストールする際にファイルのブロックがかかった場合はどうすればよいですか?
-ファイルのブロックがかかった場合でも、エクスプローラーパッチャーのファイルは安全であるため、心配なくダウンロードを続行して実行することができます。
タスクバーを画面の左側に移動するにはどうすればよいですか?
-エクスプローラーパッチャーのプロパティからタスクバーのスタイルをWindows 10に変更し、プライマリータスクバーの位置を左に設定することで、タスクバーを画面の左側に移動させることができます。
エクスプローラーパッチャーでWindows 10スタイルのコンテキストメニューを復活させるにはどうすればよいですか?
-エクスプローラーパッチャーの設定で「Windows11のコンテキストメニューを無効化する」オプションにチェックを入れることで、Windows 10スタイルのコンテキストメニューを復活させることができます。
エクスプローラーパッチャーのアップデートはどのように通知されるのですか?
-エクスプローラーパッチャーのアップデートは、Windowsアップデートの際に通知されることがありますが、アップデートの必要性は最新バージョンを使用している場合でもたまに不整合が起こることがあるため、常に最新版を利用することが推奨されています。
エクスプローラーパッチャーの動作が不安定になった場合、どうすればよいですか?
-動作が不安定になった場合、エクスプローラーパッチャーのプレリリースバージョンを試すか、またはアンインストールして元の状態に戻すことができます。
エクスプローラーパッチャーをアンインストールするにはどうすればよいですか?
-エクスプローラーパッチャーをアンインストールするには、Windowsキーを押しながらXボタンを押して「インストールされているアプリ」を選択し、エクスプローラーパッチャーをアンインストールするオプションを選択します。
エクスプローラーパッチャーのプレリリースバージョンとは何ですか?
-エクスプローラーパッチャーのプレリリースバージョンは、正式なリリース前に公開されるバージョンで、不安定な動作を修正するために利用されることがあります。
エクスプローラーパッチャーを使用することの利点とは何ですか?
-エクスプローラーパッチャーを使用することで、Windows 11の不満を解消し、Windows 10と同様の操作性を確保することができます。
Outlines

This section is available to paid users only. Please upgrade to access this part.
Upgrade NowMindmap

This section is available to paid users only. Please upgrade to access this part.
Upgrade NowKeywords

This section is available to paid users only. Please upgrade to access this part.
Upgrade NowHighlights

This section is available to paid users only. Please upgrade to access this part.
Upgrade NowTranscripts

This section is available to paid users only. Please upgrade to access this part.
Upgrade Now5.0 / 5 (0 votes)