Arduino Tutorial 1: Setting Up and Programming the Arduino for Absolute Beginners
Summary
TLDRIn this video, Polemic Order from Top Tech Boy Comm introduces a new series of Arduino tutorials, highlighting updates in both hardware and software since his previous lessons. He guides viewers through setting up the Arduino IDE, selecting the correct board and port, and writing basic programs to control an on-board LED, including making it blink with different on/off durations. The tutorial is designed for beginners, aiming to teach microcontroller programming from scratch, and ends with an assignment to experiment with LED blink rates.
Takeaways
- 😀 The video is an introduction to a new series of Arduino tutorials by Polemic Order from Top Tech Boy Comm.
- 🔧 There have been significant changes in Arduino hardware and software since the previous tutorial series, necessitating an update to the lessons.
- 💻 The presenter has improved their studio and production quality, enhancing the learning experience for viewers.
- ☕ The presenter humorously notes a change in coffee-drinking habits from hot to iced coffee as part of the new series.
- 📝 The tutorial series is designed to start from scratch, teaching absolute beginners how to program a microcontroller.
- 🛠️ A 'super starter kit' from E Lego is recommended, costing $35 and including an Arduino along with numerous components for projects.
- 🔗 The kit provides enough components for hundreds of projects, offering great value for money.
- 🔍 The tutorial includes a step-by-step guide on how to download and install the latest Arduino software.
- 🔌 The presenter demonstrates how to connect the Arduino to a PC using a USB cable and verify the connection through the Arduino IDE.
- 💡 The first program taught is to light up an LED on the Arduino board using the built-in pin 13, without the need for additional wiring.
- 🔄 The subsequent programs show how to turn the LED off and make it blink, introducing the concepts of digital output and delay functions.
Q & A
What is the main purpose of the video?
-The main purpose of the video is to introduce a new series of Arduino tutorials, highlighting the changes in hardware, software, and production quality since the last series, and to guide viewers through setting up their Arduino environment and writing basic programs.
What has changed since the last series of Arduino lessons?
-The hardware has evolved with more sensors and components, the software has been updated, the production quality of the tutorial videos has improved, and the presenter will be drinking iced coffee instead of hot coffee during the lessons.
What is the first step for a beginner to start with Arduino as mentioned in the video?
-The first step is to order an Arduino kit, specifically the super starter kit by E Lego, which includes an Arduino and a variety of components needed for numerous projects.
How much does the Arduino super starter kit cost?
-The Arduino super starter kit costs $35.
What software is required to program the Arduino and where can it be downloaded from?
-The required software is the Arduino IDE, which can be downloaded from the official Arduino website (arduino.cc) under the 'Software' section.
What is the name of the example program provided in the video for beginners to start with?
-The example program provided is called 'Bare Minimum', which is a basic template for starting an Arduino program.
What are the two main components of every Arduino program?
-The two main components of every Arduino program are the 'void setup()' function, which runs once to set up the Arduino, and the 'void loop()' function, which contains the code that runs repeatedly.
How does the video guide viewers to verify that their Arduino is connected to their PC?
-The video guides viewers to check the 'Tools' and 'Port' sections in the Arduino IDE to ensure that the correct COM port with the Arduino connected is selected and recognized by the PC.
What is the purpose of the 'pinMode' function in Arduino programming?
-The 'pinMode' function is used to set the mode of a digital pin, specifying whether it should be used as an input or an output.
How does the video demonstrate turning an LED on and off using the Arduino?
-The video demonstrates this by using the 'digitalWrite' function, setting pin 13 to 'HIGH' to turn the LED on and to 'LOW' to turn it off.
What is the role of the 'delay' function in the Arduino program shown in the video?
-The 'delay' function is used to pause the program for a specified number of milliseconds, allowing for time-based actions such as blinking an LED at a perceivable rate.
What assignments does the presenter give to the viewers at the end of the video?
-The presenter assigns the viewers to write a program that makes an LED blink very fast, challenging them to find the threshold at which the blinking is no longer perceivable to the human eye.
Outlines

This section is available to paid users only. Please upgrade to access this part.
Upgrade NowMindmap

This section is available to paid users only. Please upgrade to access this part.
Upgrade NowKeywords

This section is available to paid users only. Please upgrade to access this part.
Upgrade NowHighlights

This section is available to paid users only. Please upgrade to access this part.
Upgrade NowTranscripts

This section is available to paid users only. Please upgrade to access this part.
Upgrade NowBrowse More Related Video

REVERSE ENGINEERING | Pengertian & Contoh Sederhananya
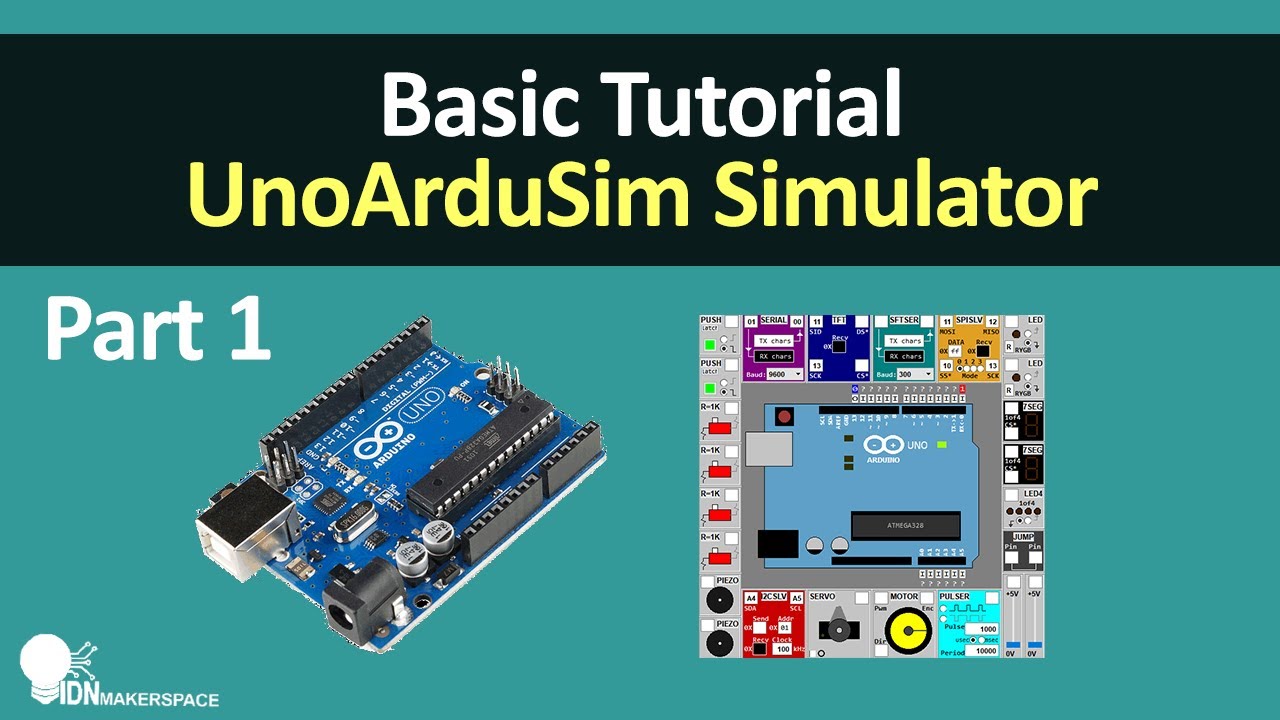
Basic Tutorial | Part 1 - Bermain asik Arduino Simulator dengan UnoArduisim

Rekomendasi HP TERBAIK buat LEBARAN 2025!

Komputer dan Komponen Penyusunnya

2024 - Joyce Lin - So You Think You Can Deploy: Antipatterns in Continuous Deployment

Arduino in 100 Seconds
5.0 / 5 (0 votes)