Canon EOS R5 C Training Series – Recording Options
Summary
TLDRIn this Canon R5 C video production training, Jem Schofield explores the camera's recording options, detailing settings access through the main menu and direct touch controls. He explains sensor modes, frame rates, and formats like RAW, XF-AVC, and MP4, highlighting the importance of power source for high frame rate recording. The video also covers second card recording functions, custom picture settings, and the impact of base ISO on dynamic range and noise levels, providing a comprehensive guide for optimizing camera settings for various shooting scenarios.
Takeaways
- 📹 The video is a training series focusing on the Canon R5 C camera's recording options.
- 🔍 Accessing recording settings can be done through the main menu system or via direct touch controls.
- 🎥 Sensor mode allows the user to choose between using the full sensor or cropping into it, which is useful for different types of lenses.
- ⚙️ System frequency settings cater to different countries' standards, such as 59.94 for NTSC and 50 for PAL countries.
- 🔢 Frame rate options change based on the system frequency selected, impacting the camera's recording capabilities.
- 📈 The RAW recording format offers two options, RAW SC and RAW LT, with different data rates and resolutions.
- 🔽 The XF-AVC format is highlighted as a versatile recording format with adjustable bitrates and resolutions.
- 🔄 The camera supports different recording modes, including slow and fast motion, pre-recording, and frame recording for time-lapses.
- 🔌 Power considerations are crucial for higher frame rate recording, with options like USB PD providing necessary power.
- 🔄 Second card recording functions offer various options such as relay recording and main/sub recording for backup or proxy files.
- 🎨 Custom picture settings, including gamma and color space, allow for in-camera adjustments to paint the image as desired for post-production.
- 🌡 Base ISO settings are important for achieving a clean image in lower light situations while maintaining dynamic range and color space.
Q & A
What is the main focus of the video training series by Jem Schofield?
-The main focus of the video training series by Jem Schofield is to provide an in-depth understanding of the Canon R5 C camera, specifically discussing various recording options available within the camera.
How can one access the recording settings on the Canon R5 C camera?
-Recording settings on the Canon R5 C can be accessed through the main menu system or via direct touch controls by clicking on the bottom left of the screen and then selecting 'Recording Settings' on the top left.
What does the 'Sensor Mode' setting in the Canon R5 C allow the user to do?
-The 'Sensor Mode' setting allows the user to choose whether to use the entire sensor of the R5 C or to crop into the sensor, which can be useful when using APS-C or Super 35mm lenses.
How does changing the system frequency affect the recording options in the Canon R5 C?
-Changing the system frequency affects the frame rate options available for recording. For example, when set to 50 Hz, the camera changes the available frame rates to 50 and 25 instead of the 59.94, 29.97, and 23.98 frame rates available at 59.94 Hz.
What are the two RAW recording options available in the Canon R5 C, and what is the main difference between them?
-The two RAW recording options are RAW SC and RAW LT. The main difference is the data rate, with RAW SC having a higher data rate of 1980 megabits per second compared to 1290 megabits per second for RAW LT.
What is the significance of the XF-AVC recording format in the Canon R5 C?
-XF-AVC is considered the workhorse recording format in the Canon R5 C, offering 10-bit 4:2:2 recording at a healthy data rate of 410 megabits per second, suitable for various professional video productions.
Why might one choose the long GOP recording format over the intra frame format in the Canon R5 C?
-One might choose the long GOP recording format for its smaller file size, which is beneficial when storage space is a concern. However, it requires more computational power in post-production to decode the frames.
What is the highest resolution available for recording in the Canon R5 C, and what aspect ratio does it have?
-The highest resolution available for recording in the Canon R5 C is DCI 4K, which has a 17:9 aspect ratio, suitable for digital cinema distribution.
What are the implications of recording to an SD card versus a CFexpress Type B card in the Canon R5 C?
-Recording to an SD card may limit the available recording options, such as not being able to record in RAW ST. CFexpress Type B cards offer more versatility and support for higher frame rates and resolutions.
What is the purpose of the 'Pre-recording' feature in the Canon R5 C, and is there any limitation when using it with RAW recording?
-The 'Pre-recording' feature ensures that approximately 3 seconds of footage are always being recorded to a cache, capturing unexpected moments without missing the start. However, this feature is not available when recording in RAW format.
How does the 'Main/Sub Record' option in the Canon R5 C enhance the recording capabilities?
-The 'Main/Sub Record' option allows for simultaneous recording to both the CFexpress card and the SD card, providing flexibility in choosing different qualities and formats for the main and sub recordings.
What is the role of the 'Custom Picture' settings in the Canon R5 C, and how do they relate to the recording options?
-The 'Custom Picture' settings allow for adjustments to the gamma, color space, color matrix, and base ISO, which can affect the dynamic range and color information captured by the camera. These settings are crucial when recording in video formats rather than RAW.
Why is it important to consider the power source when using certain recording settings in the Canon R5 C?
-Certain high-resolution and high-frame-rate recording settings require more power than the internal battery can provide. Using an external power source like a power bank with USB PD (Power Delivery) capability ensures that the camera has sufficient power to utilize these features.
What are the different color matrix options available in the Canon R5 C, and how do they affect the captured image?
-The Canon R5 C offers three color matrix options: Neutral, Production Camera, and Video. Neutral provides a more balanced color tone, Production Camera is designed for cinematic capture, and Video is tailored for television distribution with a more vibrant color tone.
Outlines

This section is available to paid users only. Please upgrade to access this part.
Upgrade NowMindmap

This section is available to paid users only. Please upgrade to access this part.
Upgrade NowKeywords

This section is available to paid users only. Please upgrade to access this part.
Upgrade NowHighlights

This section is available to paid users only. Please upgrade to access this part.
Upgrade NowTranscripts

This section is available to paid users only. Please upgrade to access this part.
Upgrade NowBrowse More Related Video

What Each Function Of The Canon T3I Or 600D DOES & How To Use Them Part 3 Video Settings

กล้องตัวเดียวถ่าย MV | Canon EOS R5 C
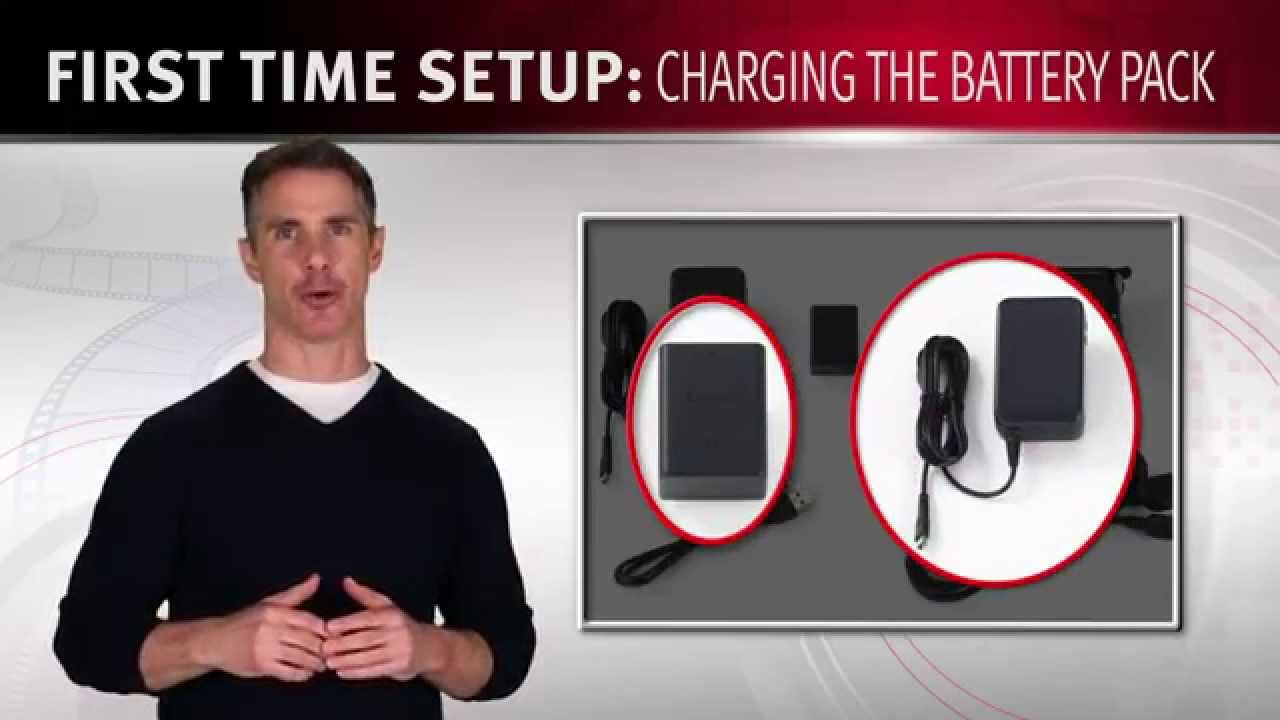
Vixia HF/HD Camera Tutorial

MY FIRST IMPRESSIONS - Farming Simulator 25

Canon T7 Tutorial For Beginners - How To Setup Your New DSLR

PENJELASAN SEMUA TOMBOL/MODE PADA KAMERA DSLR
5.0 / 5 (0 votes)