How To Make REALISTIC A.I. T-Shirt Mockups In Minutes
Summary
TLDRThis video script demonstrates how to use AI, specifically Mid Journey, to create realistic mockups for t-shirt apparel and print-on-demand businesses. It showcases the process of generating a personalized image of an ideal customer wearing a blank t-shirt, then adding a design to make it look professionally printed. The tutorial includes tips on using the zoom out feature for better image generation, and concludes with a step-by-step guide on enhancing the mockup's realism in Photoshop, emphasizing the power of AI in simplifying the design process for businesses.
Takeaways
- 🧑🎨 AI can be utilized to create highly realistic mockups for apparel businesses, making the process easier than traditional methods.
- 🎨 Midjourney is highlighted as an effective tool for generating realistic images that are difficult to distinguish from real-life photos.
- 👕 The script emphasizes the importance of creating mockups that display the ideal customer for a brand, enhancing the appeal of products.
- 📸 There's no need for hiring photographers, models, or ordering products for photoshoots when using AI-generated mockups.
- 🖼️ The speaker demonstrates using Midjourney to create a mockup of an African-American man wearing a blank black T-shirt, showcasing the tool's capabilities.
- 🔍 The 'zoom out' feature in Midjourney allows users to expand the generated image, providing more of the scene if needed.
- 🛠️ Photoshop or its free alternative, Photopea, can be used to add designs to the AI-generated mockups, making them look professional.
- 📐 A smart object in Photoshop can be used to easily update the design on the mockup without having to recreate the entire image.
- 🌈 Adjustments such as changing the blend mode to 'Hard Light' and tweaking the curves can make the design on the mockup look more realistic.
- ✨ Reducing the opacity of the design layer can help the mockup look more natural and less overly imposed.
- 📈 The final result is a realistic mockup that can be used across various marketing channels, potentially increasing business effectiveness.
Q & A
What is the main purpose of using AI to create mockups for T-shirt apparel or print on demand business?
-The main purpose is to generate realistic images of customers wearing the apparel, which can be used in marketing materials like websites, ads, and social media, without the need for hiring photographers, models, or ordering products.
What is Mid Journey and how does it help in creating mockups?
-Mid Journey is a tool that can create very realistic images that are hard to distinguish from real photos. It helps in generating mockups by allowing users to input prompts to create images of specific types of customers wearing blank T-shirts in various settings.
Why is it beneficial to create your own mockups instead of using other tools like Placeit?
-Creating your own mockups allows you to display the exact type of customer you want to sell to, making the mockups more personalized and potentially more appealing to your target audience.
How does using Mid Journey help in representing the ideal customer for a brand?
-By inputting specific details about the customer's appearance and environment in the prompt, Mid Journey can generate images that represent the brand's ideal customer, enhancing the brand's image and marketing efforts.
What is the 'zoom out' feature in Mid Journey and how can it be used?
-The 'zoom out' feature in Mid Journey allows users to generate more of the image if the initial generation does not show the entire desired area, such as when part of the T-shirt is cut off in the generated image.
What is the purpose of upscaling an image in Mid Journey?
-Upscaling an image in Mid Journey enhances the resolution and detail of the image, making it more suitable for use in high-quality marketing materials.
Why is it recommended to use a clipping mask when adding a design to the T-shirt mockup in Photoshop?
-Using a clipping mask ensures that the design only appears within the designated print area on the T-shirt, allowing for precise placement and avoiding any unwanted visibility outside the intended area.
What blending mode is suggested to make the design on the T-shirt look more realistic after applying a clipping mask?
-The hard light blending mode is suggested as it allows the underlying texture of the T-shirt, such as wrinkles, to show through the design, making it look more realistic.
How can the design's appearance on the T-shirt be adjusted to look more realistic in Photoshop?
-Adjustments can be made using the curves tool in Photoshop to match the design's brightness and darkness to what would be expected on an actual T-shirt, and reducing the opacity slightly to allow the T-shirt texture to blend with the design.
What is the significance of using the free AI style guide provided by the speaker?
-The AI style guide provides 171 different words that can be used in AI prompts to generate better and more tailored designs for T-shirt apparel, print on demand, and creative e-commerce brands.
Can the process demonstrated in the script be replicated using a free alternative to Photoshop?
-Yes, the process can be replicated using Photopea, a free Photoshop clone, which offers similar functionalities for editing and creating mockups.
Outlines

This section is available to paid users only. Please upgrade to access this part.
Upgrade NowMindmap

This section is available to paid users only. Please upgrade to access this part.
Upgrade NowKeywords

This section is available to paid users only. Please upgrade to access this part.
Upgrade NowHighlights

This section is available to paid users only. Please upgrade to access this part.
Upgrade NowTranscripts

This section is available to paid users only. Please upgrade to access this part.
Upgrade NowBrowse More Related Video
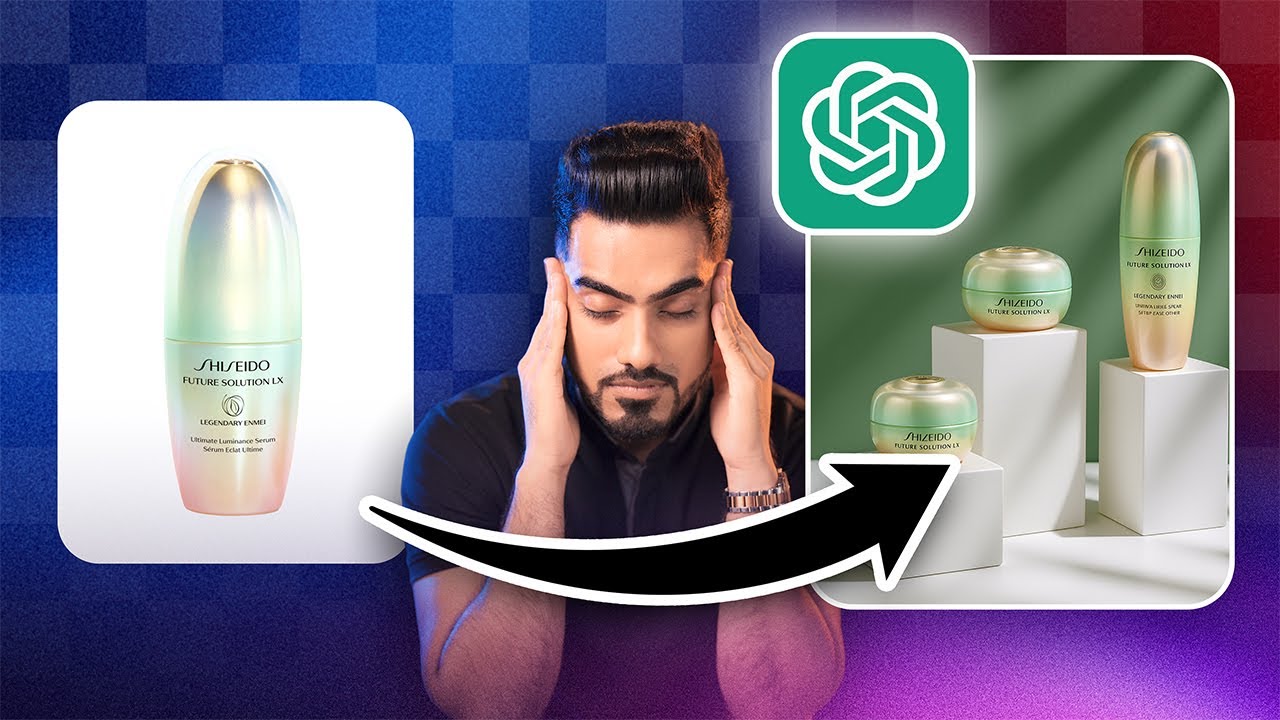
Why Learn Photoshop When ChatGPT Does Everything?

How to Design T-Shirts with AI and Start a Print on Demand Store | EASY Step by Step Tutorial

How to make AI ART for FREE in 2 Minutes - NSB Pictures
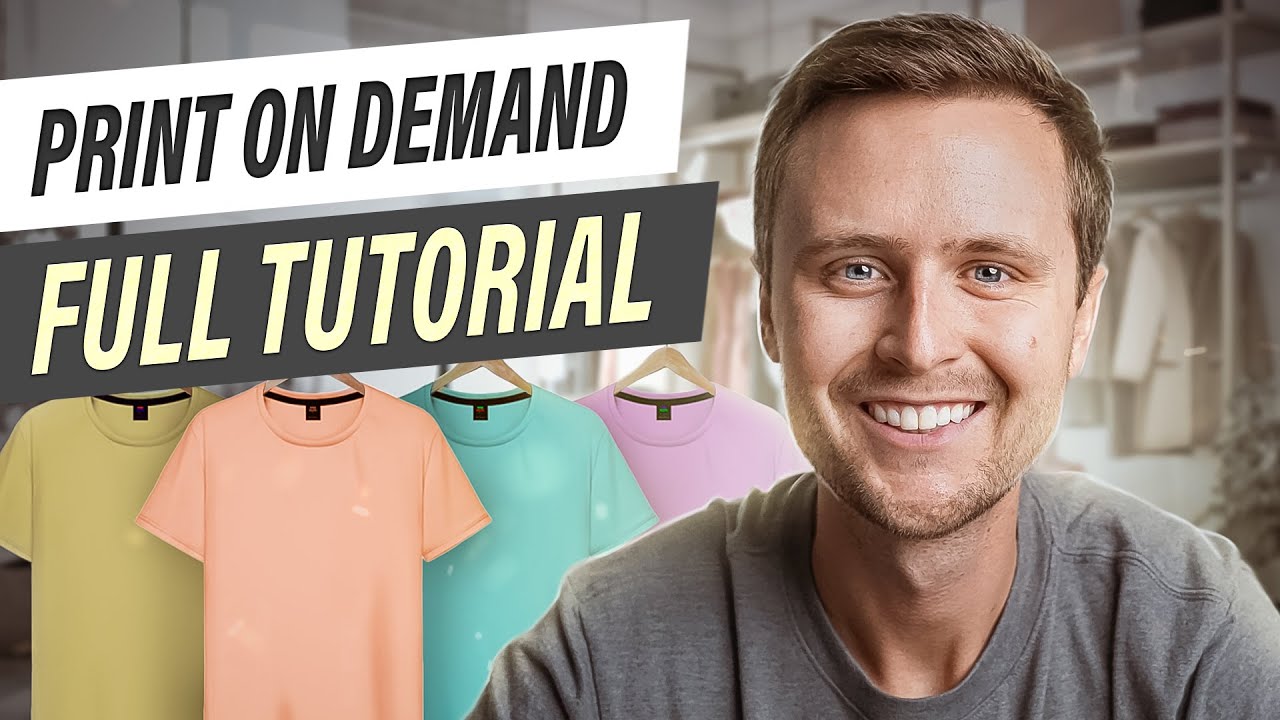
Full Print On-Demand Tutorial For Beginners (2024 Version)

How I Make Best Selling T-Shirt Designs (Full Tutorial)

31 CRAZY Ideogram Ai 1.0 Print on Demand PROMPTS!🤖
5.0 / 5 (0 votes)