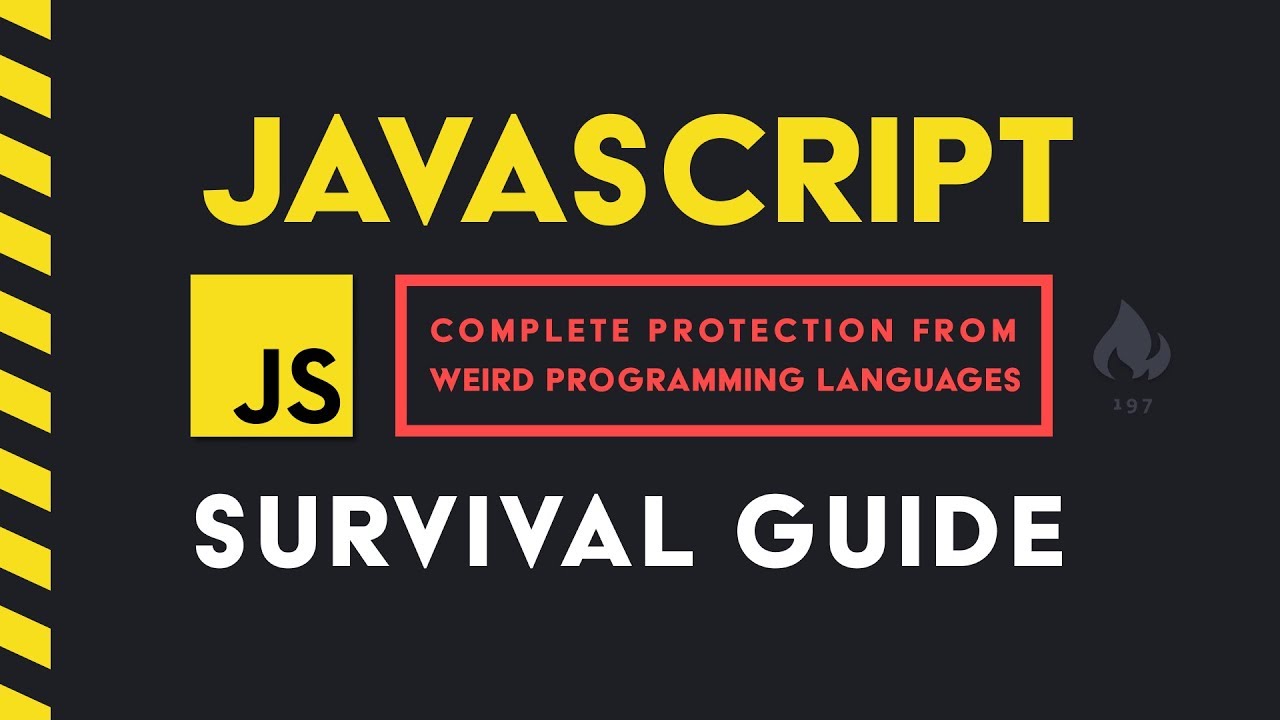Tkinter Beginner Course - Python GUI Development
Summary
TLDRهذا النص هو ملخص لفيديو يشرح أساسيات مكتبة Tkinter في بيثون، التي تستخدم لبناء واجهات المستخدم الرسومية. يشجع المتحدث على استيراد المكتبة不需 تثبيت، وتشرح كيفية إنشاء نافذة بسيطة وإضافة عناصر واجهة المستخدم مثل التسميات والمربعات النصية والزرات. كما يظهر كيفية استخدام التخطيطات 'pack' و'grid' لترتيب العناصر داخل النافذة، ويتضمن توضيح على كيفية إضافة وظائف مثل الاستجابة لنقرات الزر والإدخالات من المستخدمين. يختتم المتحدث بعرض كيفية إنشاء قوائم القوائم والقوائم المتعددة والخيارات المتاحة في Tkinter.
Takeaways
- 😀 توفر مكتبة Tkinter بيئة بسيطة لبناء واجهات مستخدم رسومية في Python.
- 🛠️ Tkinter هي جزء من المجموعة الأساسية من Python ولا يتطلب تثبيت إضافي.
- 🏗️ يمكن إنشاء نافذة بسيطة باستخدام Tkinter بطريقة بسيطة مع تعيين اسم للنافذة وتشغيل حلقة الرئيسية.
- 🔑 يمكن تعيين خصائص النافذة مثل عنوانها وأبعادها باستخدام دالة geometry و property.
- 📦 يمكن إضافة عناصر واجهة المستخدم مثل التسميات (labels) والمربعات النصية (text boxes) والزرات (buttons) إلى النافذة.
- 🎨 يمكن تخصيص عناصر واجهة المستخدم بخصائص مثل النص والخط والتعبئة (padding).
- 🔲 يمكن استخدام التخطيطات pack و grid لترتيب عناصر واجهة المستخدم في النافذة.
- 🔄 يمكن استخدام دالة grid لإنشاء صفوف وصفوف من الزرات بطريقة تلقائية.
- 🛑 يمكن ربط أحداث مع دالات لإضافة وظائف مثل إظهار مربعات الرسالة أو طباعة في الكونسول عند النقر على زر.
- 🔄 يمكن استخدام دالة bind لربط أحداث مع دالات معينة مثل الضغط على مفتاح معين في النص البرمجي.
- 📁 يمكن إنشاء شريط القوائم في الأعلى مع خيارات مختلفة مثل 'ملف' و'إجراء' وربطها بوظائف معينة.
Q & A
ما هو تك إنتر (tkinter) ولماذا يُستخدم؟
-تк إنتر (tkinter) هي مكتبة تستخدم لبناء واجهات المستخدم الرسومية في بيثون. هي الطريقة الافتراضية لبناء واجهات مستخدم رسميا في بيثون وتتضمن مجموعة واسعة من العناصر الرسومية التي يمكن استخدامها لإنشاء واجهات مستخدم مبتكرة وفعالة.
لماذا يُنصح بالعدم استيراد كل العناصر من تك إنتر في وقت واحد؟
-يستحسن الممارسات البرمجية عدم استيراد كل العناصر من تك إنتر في وقت واحد لأن ذلك يمكن أن يؤدي إلى استيراد أكثر مما تحتاجه وينشئ تناقضًا أو مشاكلًا في الكود.
كيف يمكنني إنشاء نافذة بسيطة باستخدام تك إنتر؟
-يمكنك إنشاء نافذة بسيطة باستخدام تك إنتر من خلال استيراده، ثم إنشاء متغير مثل root أو window وتعيين نوع النافذة إلى tk.Tk()، وتشغيل حلقة التشغيل الرئيسية root.mainloop().
ما هي الخصائص الأساسية التي يمكن تعيينها لنافذة تك إنتر؟
-يمكنك تعيين خصائص مثل عنوان النافذة (title) وأبعادها (geometry)، التي تحدد الطول والعرض، لنافذة تك إنتر.
ما الفرق بين التخطيطات pack و grid في تك إنتر؟
--Pack هي التخطيط الافتراضي في تك إنتر التي ت允許 العناصر الرسومية (widgets) الترتيب في الأعلى والأسفل، بينما grid ت允許 الترتيب العناصر في صفوف وأعمدة، مما يسمح بتصميمات أكثر ترتيبًا وتنظيمًا.
كيف يمكنني إضافة عنصر نصي (label) إلى نافذة تك إنتر؟
-يمكنك إضافة عنصر نصي باستخدام تك إنتر من خلال إنشاء كائن label باستخدام tk.Label مع متغير parent يشير إلى النافذة الرئيسية، وتعيين الخصائص المطلوبة مثل النص والخط، ثم استخدام pack() أو grid() لوضع العلامة في النافذة.
ما هي الوظائف الأساسية للعناصر الرسومية (widgets) في تك إنتر؟
-العناصر الرسومية في تك إنتر تشمل عناصر مثل التسميات (labels)، مربعات النص (text boxes)، خانات الإدخال (entries)، الأزرار (buttons)، والمربعات الاختيارية (check buttons) التي توفر واجهة مستخدم تفاعلية للمستخدم.
كيف يمكنني إضافة وظيفة لزر في تك إنتر؟
-يمكنك إضافة وظيفة لزر في تك إنتر من خلال تعريف الدالة التي تريد تنفيذها عند النقر على الزر، ثم تمرير الدالة كمعلمة لدالة pack() أو grid() في كائن الزر.
ما هي الطريقة المثلى لتنظيم واجهة المستخدم في تك إنتر؟
-الطريقة المثلى لتنظيم واجهة المستخدم في تك إنتر هي استخدام فئات (classes) لجمع واجهة المستخدم والوظائف البرمجية معًا، مما يوفر ترتيبًا أفضل وسهولة الصيانة والتوسع.
كيف يمكنني إنشاء قائمة بزر الإغلاق في نافذة تك إنتر؟
-يمكنك إنشاء قائمة بزر الإغلاق في نافذة تك إنتر من خلال إنشاء قائمة (menu) وإضافة خيارات (commands) مثل 'Close'، ثم ربط هذا الزر بدالتين تحدد ما يحدث عند النقر عليه، مثل إغلاق النافذة أو إغلاق التطبيق.
كيف يمكنني إضافة دالة لضغط مفتاح في النافذة؟
-يمكنك إضافة دالة لضغط مفتاح في النافذة من خلال استخدام الدالة bind() على عنصر واجهة المستخدم، مثل مربع النص، وربط نوع الحدث مع الدالة التي تريد تنفيذها عند حدوث الحدث.
كيف يمكنني إضافة شريط القوائم في الأعلى لنافذة تك إنتر؟
-يمكنك إضافة شريط القوائم في الأعلى لنافذة تك إنتر من خلال إنشاء متغير مثل menubar و将它设为主窗口 (root)的一部分، ثم إضافة القوائم الفرعية (submenus) مثل 'File' أو 'Action' وربطها بوظائف معينة.
Outlines

This section is available to paid users only. Please upgrade to access this part.
Upgrade NowMindmap

This section is available to paid users only. Please upgrade to access this part.
Upgrade NowKeywords

This section is available to paid users only. Please upgrade to access this part.
Upgrade NowHighlights

This section is available to paid users only. Please upgrade to access this part.
Upgrade NowTranscripts

This section is available to paid users only. Please upgrade to access this part.
Upgrade Now5.0 / 5 (0 votes)