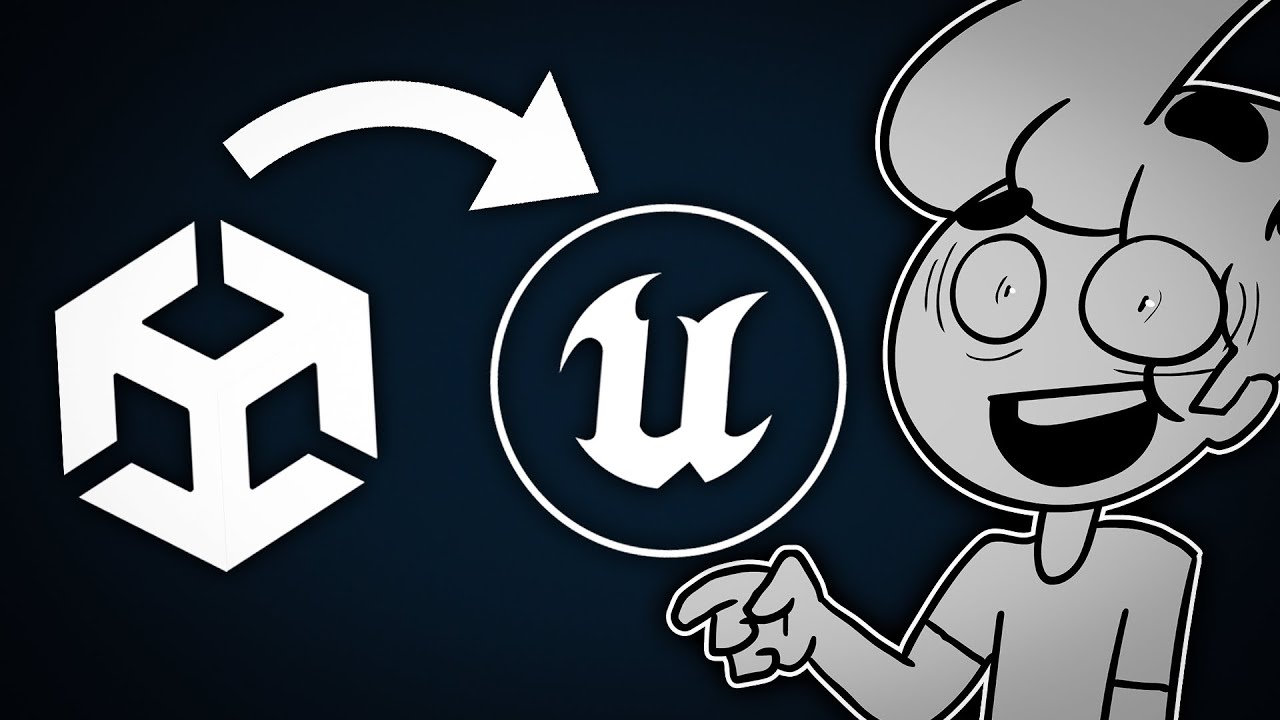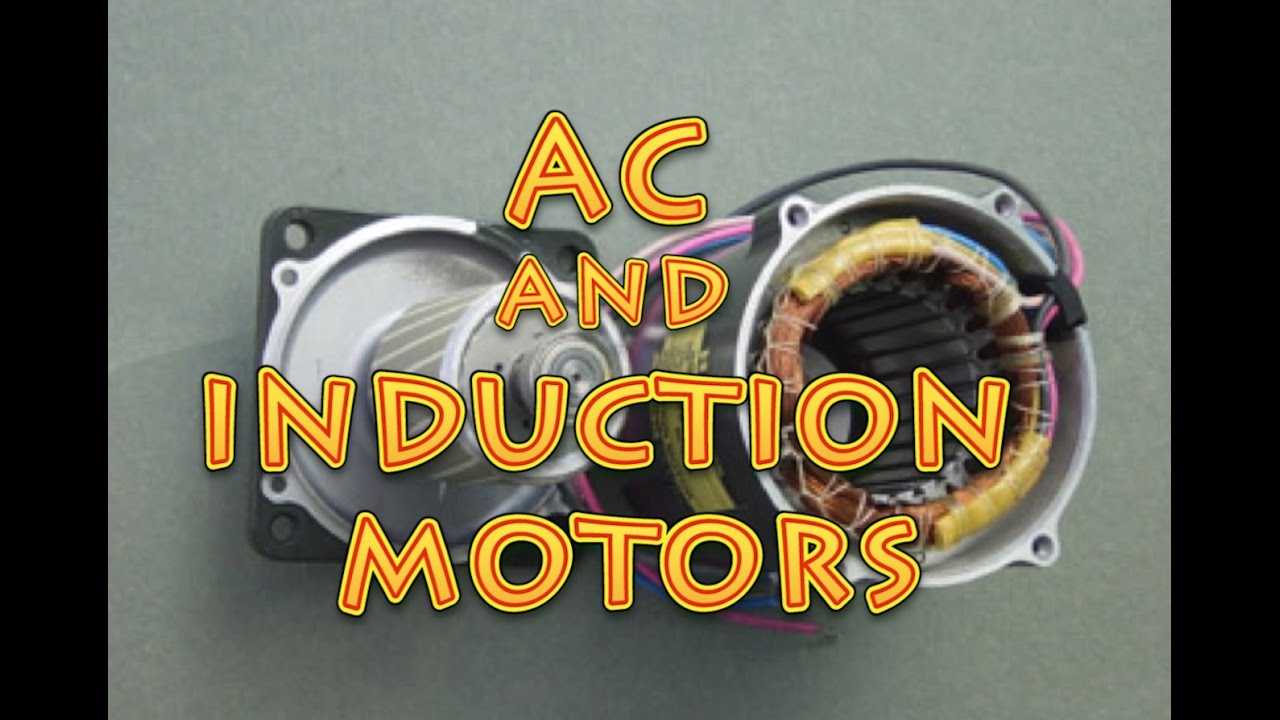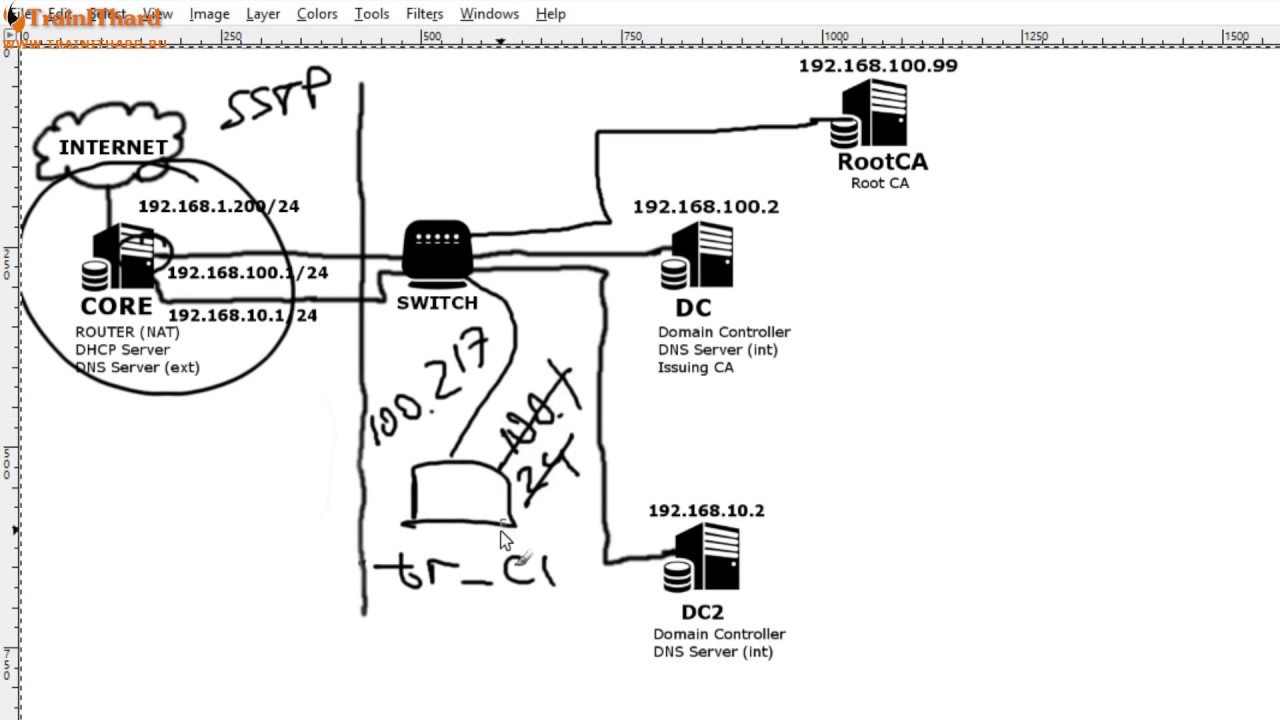UNREAL ENGINE 5 | Ваш ПЕРВЫЙ урок
Summary
TLDRВ этом вводном уроке по Unreal Engine 5, Леонид представляет зрителям основы работы с движком, который в первую очередь предназначен для создания игр и анимации. Он подробно описывает процесс установки, навигации по интерфейсу, создание первого проекта и введение в основные концепции, такие как рендеринг в реальном времени, использование ассетов и компонентов. Также обсуждается значимость понимания 3D-моделирования и текстур для работы с Unreal Engine, а также базовые навигационные сочетания клавиш для эффективного редактирования и перемещения по сцене.
Takeaways
- 🚀 Урок предназначен для введения в Unreal Engine 5, который является движком для разработки игр и анимации.
- 🎮 Основная цель движка Unreal Engine - создание игр, хотя его можно применять и для других целей.
- 🔧 Установка Unreal Engine 5 осуществляется через Epic Games Launcher, который также используется для управления проектами.
- 🌐_RENDERING В движке Unreal Engine рендеринг происходит в реальном времени, что позволяет видеть изменения сразу после их внесения.
- 🏢 Автор Леонид представляет преподавательский состав школы Евгения Грипинского и уже знаком с аудиторией по программе 3DS Max.
- 🛠️ Для эффективного использования Unreal Engine рекомендуется владеть базовыми навыками 3D-моделирования, таких как понимание геометрии объектов и UV-развёртки текстур.
- 📁 Проект в Unreal Engine - это набор папок с ассеты, уровнями и другими компонентами, которые хранятся в определенной структуре.
- 👀 В видео описывается навигация по интерфейсу, использование вида и инструментов для работы с проектом, включая создание и сохранение уровней.
- 🔄 Обсуждается внешний вид и функционал Content Browser, который служит для организации и доступа к файлам внутри проекта.
- 🔑 В видео рассматриваются горячие клавиши и сочетания клавиш для ускорения работы с программой, такие как быстрое перемещение между объектами и включение различных видов просмотра.
- 🎨 Автор подчёркивает значимость настройки шейдеров и работы с эффектами, которые являются важными аспектами работы в Unreal Engine.
Q & A
Какой движок используется в уроке для создания игр?
-В уроке используется движок Unreal Engine 5 для создания игр.
Каковы основные цели использования движка Unreal Engine?
-Основная цель использования движка Unreal Engine - это создание игр и анимации, хотя его также можно применять для различных других целей, включая разработку двухмерных игр и визуализации.
Что такое рендеринг в реалтайм и как он используется в Unreal Engine?
-Рендеринг в реалтайм - это процесс создания изображений в реальном времени, что позволяет видеть результаты графического рендеринга на экране мгновенно. В Unreal Engine это используется для создания игровых локаций и интерактивного контента.
Какой минимальный набор навыков рекомендуется для изучения Unreal Engine?
-Рекомендуется владеть базовыми пакетом 3D-моделирования, понимать геометрию объектов, UV-развертку текстур и другие нюансы 3D-моделирования.
Как установить Unreal Engine 5?
-Для установки Unreal Engine 5, перейдите на сайт unrealengine.com, скачайте Launcher Epic Games, зарегистрируйтесь, откройте Epic Games Launcher, перейдите в раздел с библиотекой Unreal Engine, выберите нужную версию и следуйте инструкциям по установке.
Что такое Content Browser в Unreal Engine?
-Content Browser - это место сбора всех выходных директорий, где накапливаются ассеты проекта, такие как ссылки на текстуры, материалы, карты и другие элементы.
Как создать новый проект в Unreal Engine?
-Чтобы создать новый проект, откройте вкладку 'Projects' в Epic Games Launcher, нажмите на '+' для выбора целевой платформы, введите название проекта и нажмите 'Create'.
Что такое Outliner в Unreal Engine и как он используется?
-Outliner - это древовидный список компонентов, которые находятся на сцене. Он используется для навигации и управления объектами на сцене.
Какие основные виды навигации доступны в Unreal Engine?
-В Unreal Engine доступны два вида навигации: классическая (с использованием клавиш Alt и мыши) и полу-игровая (с использованием стрелок и колеса мыши).
Что такое 'блюпринты' в контексте урока о Unreal Engine?
-Блюпринты в Unreal Engine - это предопределенные настройки и компоненты, которые можно использовать для быстрого создания определенных эффектов или объектов в игре.
Какие сочетания клавиш используются для работы с закладками в Unreal Engine?
-Для создания и использования закладок в Unreal Engine можно использовать сочетания клавиш, такие как Ctrl+0 для создания закладки и просто 0 для перехода к ней.
Как сделать скриншот в Unreal Engine?
-Для создания скриншота в полноэкранном режиме нажмите F11, активируйте режим игры с помощью Alt+P, затем нажмите Ctrl+F1 и выберите 'Capture'.
Outlines

This section is available to paid users only. Please upgrade to access this part.
Upgrade NowMindmap

This section is available to paid users only. Please upgrade to access this part.
Upgrade NowKeywords

This section is available to paid users only. Please upgrade to access this part.
Upgrade NowHighlights

This section is available to paid users only. Please upgrade to access this part.
Upgrade NowTranscripts

This section is available to paid users only. Please upgrade to access this part.
Upgrade Now5.0 / 5 (0 votes)