Demo Digitaal Ondertekenen
Summary
TLDRThis demo provides an in-depth guide on digital signing with Digital Vlaanderen, explaining its application, legal validity, and the process for organizations to integrate it. It covers user management, creating and customizing workflows, and various signing methods including ItsMe, personal seal, and bulk signing. The script also discusses templates, contact management, delegated settings, notifications, and profile customization, offering a comprehensive look at streamlining document signing processes.
Takeaways
- 📝 Digital signing is an application of Digital Flanders that allows organizations to sign documents and workflows using digital keys such as eID, personal seal, and It's Me.
- 💻 The application for digital signing is free, but there is a cost associated with signing using It's Me, which requires a subscription.
- 🔒 Every signature placed in digital signing has the same legal validity as a handwritten signature on a paper document.
- 🏢 Eligible organizations for digital signing include Flemish government entities, local authorities, schools, and other educational institutions.
- 🌐 To get started with digital signing, organizations should visit the website vlaanderen.be and navigate to the relevant section for digital signing.
- 👤 A 'user' in the context of digital signing is someone who either creates workflows or signs documents/workflows multiple times a month, as opposed to a 'contact person' who signs less frequently.
- 🛠️ Users have access to various features including personal data, quick actions, business activities, templates, contact persons, and signatures within the user management.
- 📑 Workflows can be created by selecting documents and choosing the order of signatories, with options for serial, parallel, or individual signing processes.
- 🔑 There is a distinction between using a personal seal versus It's Me for signing. The personal seal does not display the national registry number, unlike It's Me and eID.
- 🔗 Bulk signing allows for the simultaneous signing of up to 100 different workflows, with a time limit of 360 seconds to complete the action.
- 📧 Notifications can be customized to determine when emails are sent regarding document workflows, with options to reduce email frequency or set daily summaries.
Q & A
What is the purpose of the 'Digitaal Ondertekenen' application?
-The 'Digitaal Ondertekenen' application is used for digitally signing documents and workflows using digital keys such as the eID, personal seal, and It's Me. It is part of the digital services offered by Digitaal Vlaanderen.
Is the 'Digitaal Ondertekenen' application free to use?
-The application itself is free, but there are costs associated with using It's Me for signing documents, which requires payment.
What is the legal validity of a digital signature created with 'Digitaal Ondertekenen'?
-A digital signature created with 'Digitaal Ondertekenen' has the same legal validity as a handwritten signature on a paper document.
Which organizations are allowed to use 'Digitaal Ondertekenen'?
-The application is available for use by Flemish government entities, local authorities, schools, and other educational institutions.
How can an organization sign up to use 'Digitaal Ondertekenen'?
-To sign up, an organization should visit the website 'vlaanderen.be/SL-digitaal-koppelteken' and follow the instructions to start using digital signing.
What is the difference between a 'user' and a 'contact person' in the context of 'Digitaal Ondertekenen'?
-A 'user' is someone who either creates workflows or signs documents or workflows multiple times per month. A 'contact person', on the other hand, is someone who signs a document or workflow once a month or less.
How can a workflow be created in 'Digitaal Ondertekenen'?
-A workflow can be created by clicking the 'new workflow' button, selecting documents, and then customizing the workflow with options such as adding participants, setting up email notifications, and defining post-signature actions.
What is a 'Bulk Sign' feature in 'Digitaal Ondertekenen'?
-The 'Bulk Sign' feature allows users to sign multiple documents or workflows at once, up to 100, using their eID or It's Me, with a time limit of 360 seconds for the entire process.
What are the different types of templates in 'Digitaal Ondertekenen'?
-Templates in 'Digitaal Ondertekenen' can be either personal or corporate. Personal templates can only be used by the individual who created them, while corporate templates can be reused by anyone within the organization with the right to use 'Digitaal Ondertekenen'.
How does the 'It's Me' signing method work in 'Digitaal Ondertekenen'?
-To sign using 'It's Me', a user opens a workflow, selects 'It's Me' for signing, enters their mobile phone number, and continues. They are then redirected to the It's Me app where they select an icon and enter their pin code to complete the signing process.
What is the role of a 'delegate' in the context of 'Digitaal Ondertekenen'?
-A 'delegate' is a person who is authorized to sign on behalf of another person in their absence. The original signer can set the delegate's authority period and ensure there are no overlaps in delegation.
How can a user customize their signature in 'Digitaal Ondertekenen'?
-Users can customize their signature by choosing from options such as handwriting their signature, using a text-based signature, or uploading an image file. They can also add details like their name, title, company, and date.
Outlines

This section is available to paid users only. Please upgrade to access this part.
Upgrade NowMindmap

This section is available to paid users only. Please upgrade to access this part.
Upgrade NowKeywords

This section is available to paid users only. Please upgrade to access this part.
Upgrade NowHighlights

This section is available to paid users only. Please upgrade to access this part.
Upgrade NowTranscripts

This section is available to paid users only. Please upgrade to access this part.
Upgrade NowBrowse More Related Video

ENTENDA TUDO SOBRE NOTA FISCAL
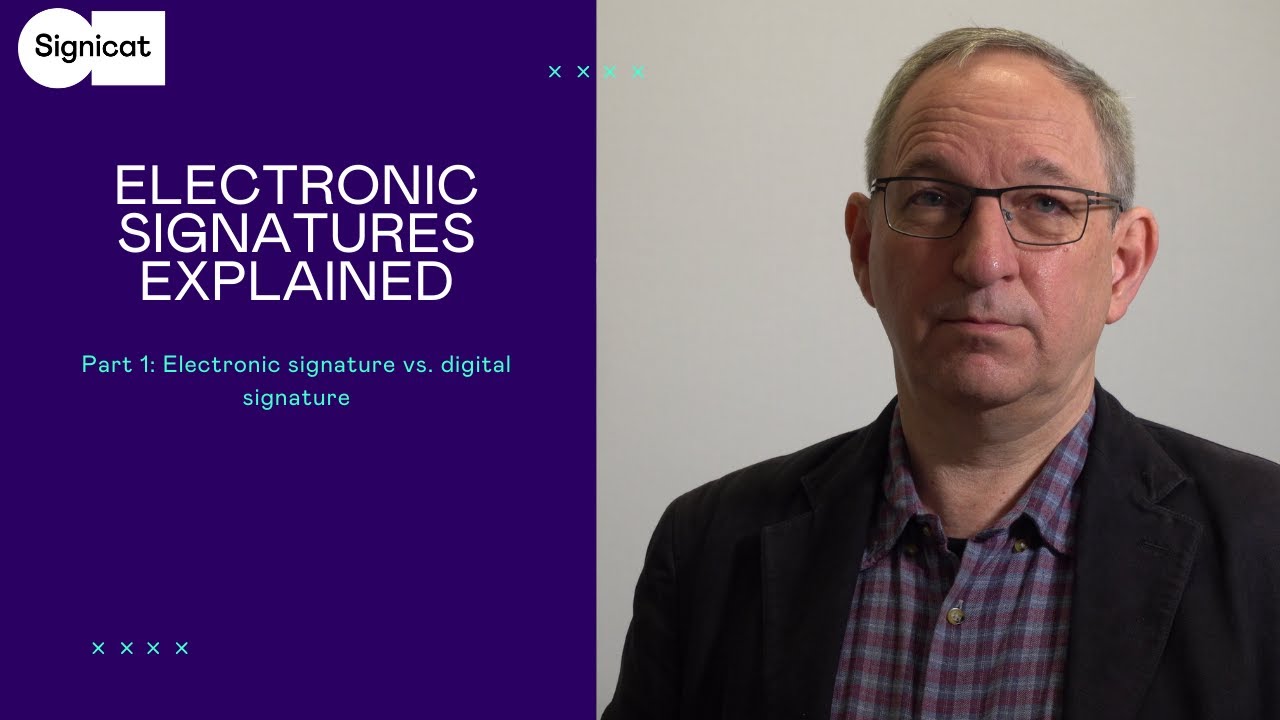
Electronic signatures explained – Part 1: Electronic signature vs. digital signature | Signicat

Keamanan dan Penjaminan Informasi - Pertemuan 10

Docker Tutorial For Beginners | What Is Docker? | DevOps Tutorial | DevOps Tools | Simplilearn

How to Integrate Razorpay | Payment Gateway Integration | React and Node.js for web 💵

Validitas konstrak | Construct validity
5.0 / 5 (0 votes)