PowerPoint mit Chat GPT erstellen: So geht's
Summary
TLDRIn diesem Video wird erklärt, wie man mit Hilfe von ChatGPT eine PowerPoint-Präsentation erstellt. Der Prozess umfasst das Erstellen eines OpenAI-Kontos, das Anfordern eines Makros für PowerPoint, das Einfügen dieses Makros in PowerPoint und das Ausführen des Makros, um die Präsentation zu generieren. Schritt-für-Schritt wird gezeigt, wie man das Menüband in PowerPoint anpasst, die Entwicklertools aktiviert, das Makro einfügt und es ausführt, um eine Präsentation zu erstellen, die nach Belieben bearbeitet und gespeichert werden kann.
Takeaways
- 😀 Erstelle einen Account auf chat.openai.com mit deiner E-Mail-Adresse.
- 😀 Verfasse einen Befehl, um eine PowerPoint-Präsentation zu erstellen, z.B. 'Schreibe mir ein Makro für PowerPoint mit X Folien zum Thema X'.
- 😀 Kopiere das erstellte Makro und öffne PowerPoint.
- 😀 Gehe in PowerPoint zu 'Datei', dann 'Optionen' und klicke auf 'Menüband anpassen'.
- 😀 Aktiviere unter der Hauptregisterkarte 'Entwicklertools' und bestätige mit 'OK'.
- 😀 Die Entwicklertools erscheinen nun in der oberen Leiste von PowerPoint.
- 😀 Wähle die Entwicklertools aus und klicke auf 'Code'.
- 😀 Im neuen Fenster klicke auf 'Einfügen' und dann auf 'Modul'.
- 😀 Füge das erstellte Makro in das Modul ein und klicke auf 'Ausführen'.
- 😀 Wähle 'Maro subuserform ausführen' und erhalte die PowerPoint-Präsentation, die du nach Belieben ändern oder speichern kannst.
Q & A
Wie starte ich den Prozess zur Erstellung einer PowerPoint-Präsentation mit ChatGPT?
-Zunächst musst du die Website chat.openai.com aufrufen und ein Konto mit deiner E-Mail-Adresse erstellen. Nachdem du dich angemeldet hast, kannst du deinen Befehl zur Erstellung einer PowerPoint-Präsentation eingeben.
Wie erstelle ich ein Makro für PowerPoint mit ChatGPT?
-Um ein Makro zu erstellen, gib in ChatGPT den Befehl ein, ein Makro für PowerPoint zu schreiben. Du kannst auch angeben, wie viele Folien das Makro umfassen soll und welches Thema es behandeln soll.
Was muss ich tun, nachdem ich das Makro von ChatGPT erhalten habe?
-Kopiere das Makro und öffne PowerPoint. Gehe dann zu 'Datei', wähle 'Optionen' und klicke auf 'Menüband anpassen'. Hier musst du den Haken bei den Entwicklertools setzen und auf 'OK' klicken.
Wo finde ich die Entwicklertools in PowerPoint?
-Nach der Aktivierung der Entwicklertools findest du sie in der oberen Leiste von PowerPoint. Wähle sie aus, um auf die weiteren Funktionen zugreifen zu können.
Wie füge ich das Makro in PowerPoint ein?
-Wähle in den Entwicklertools den Punkt 'Code' aus und klicke auf 'Einfügen'. Dann wählst du 'Modul' und fügst das Makro in das Modul ein.
Wie führe ich das Makro in PowerPoint aus?
-Nachdem du das Makro eingefügt hast, klicke auf 'Ausführen' und wähle das Makro 'Maro subuserform' aus, um es auszuführen.
Kann ich die PowerPoint-Präsentation nach der Erstellung ändern?
-Ja, nach der Ausführung des Makros wird die PowerPoint-Präsentation erstellt, und du kannst sie beliebig ändern oder speichern.
Welche Einstellungen muss ich in PowerPoint ändern, um Makros auszuführen?
-Du musst die Entwicklertools aktivieren, indem du zu 'Datei' > 'Optionen' gehst und unter 'Menüband anpassen' den Haken bei 'Entwicklertools' setzt.
Wie hilft ChatGPT bei der Erstellung einer PowerPoint-Präsentation?
-ChatGPT hilft, indem es ein Makro generiert, das automatisch eine PowerPoint-Präsentation zu einem bestimmten Thema erstellt, das du anforderst.
Was passiert, wenn ich das Makro in PowerPoint nicht ausführe?
-Wenn du das Makro nicht ausführst, wird keine Präsentation erstellt. Du musst sicherstellen, dass du das Makro richtig eingefügt und ausgeführt hast, um die PowerPoint-Präsentation zu erhalten.
Outlines

This section is available to paid users only. Please upgrade to access this part.
Upgrade NowMindmap

This section is available to paid users only. Please upgrade to access this part.
Upgrade NowKeywords

This section is available to paid users only. Please upgrade to access this part.
Upgrade NowHighlights

This section is available to paid users only. Please upgrade to access this part.
Upgrade NowTranscripts

This section is available to paid users only. Please upgrade to access this part.
Upgrade NowBrowse More Related Video
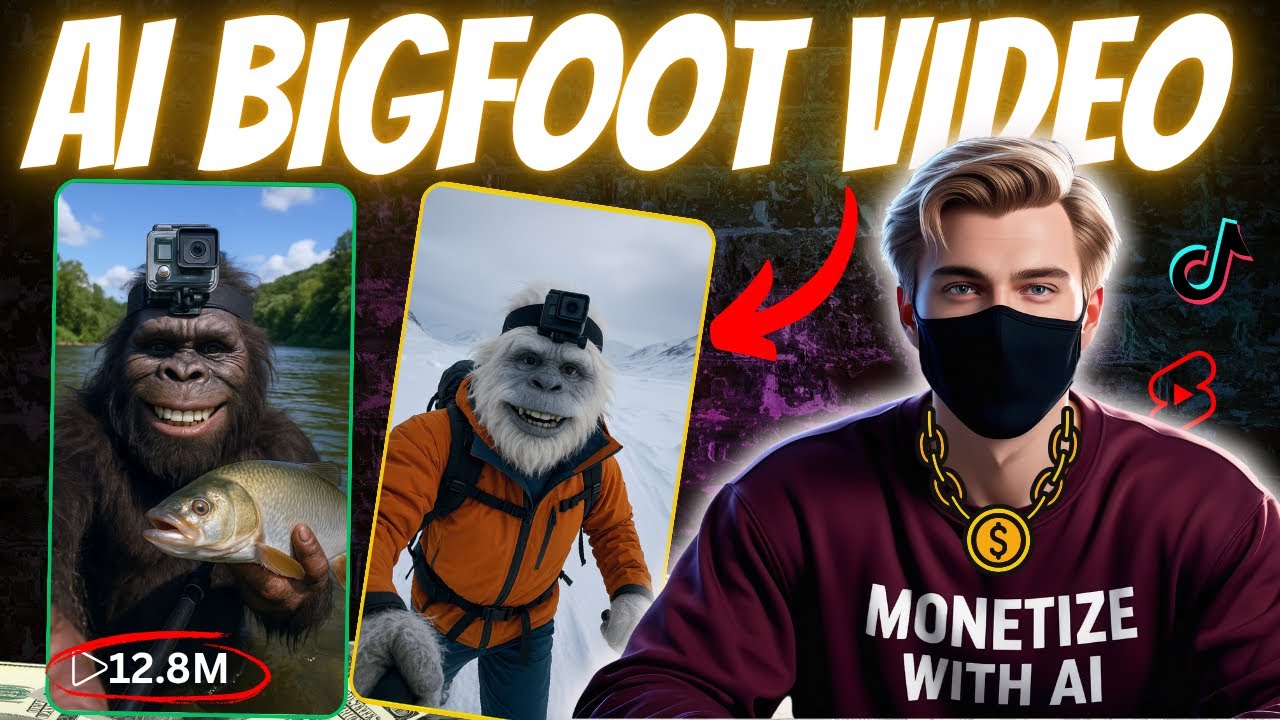
How to Make a Viral Bigfoot Yeti Vlog Video with AI (Using ChatGPT + Veo 3 + Gemini)

3 Websites That Will Pay You Within 24 Hours (Beginner Online Jobs)
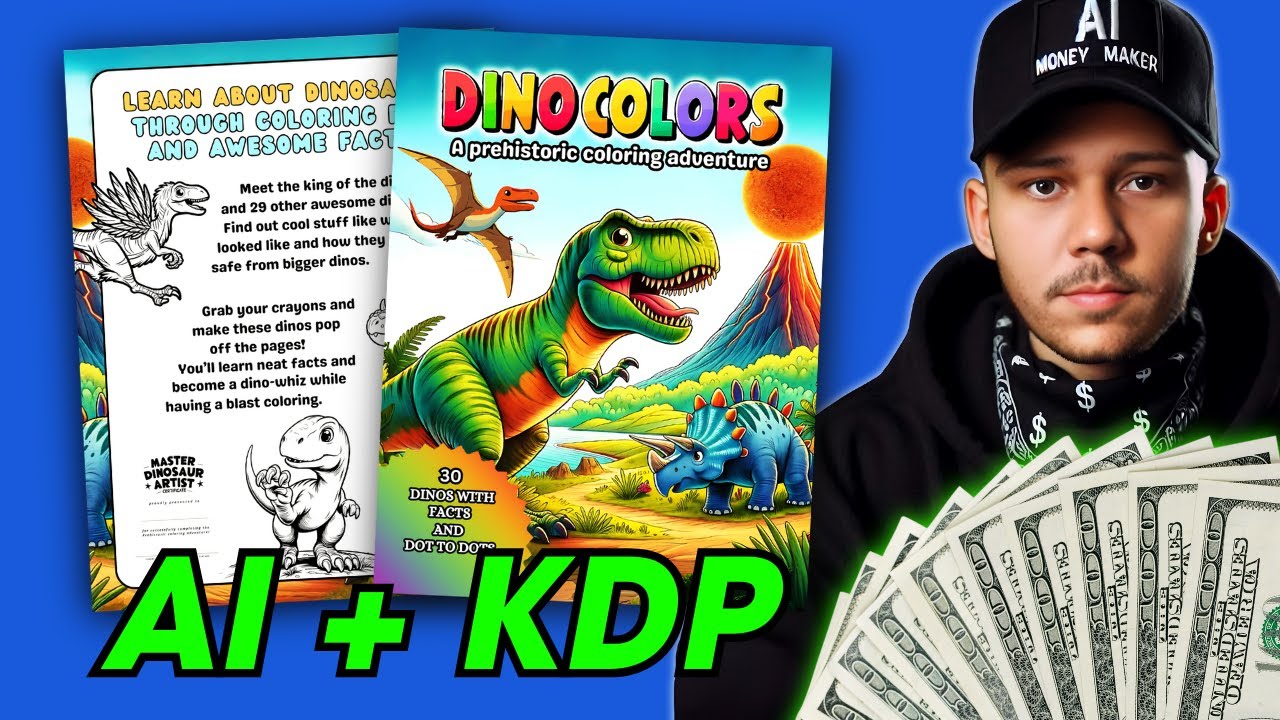
How to Make a Coloring Book with AI for Amazon KDP!
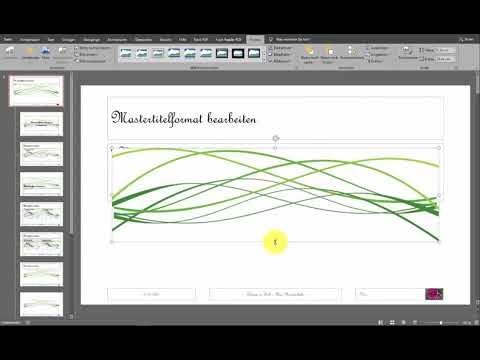
Folienmaster in PowerPoint einsetzen

GPT4搭載!AIコードエディタ「Cursor(カーソル)」の使い方
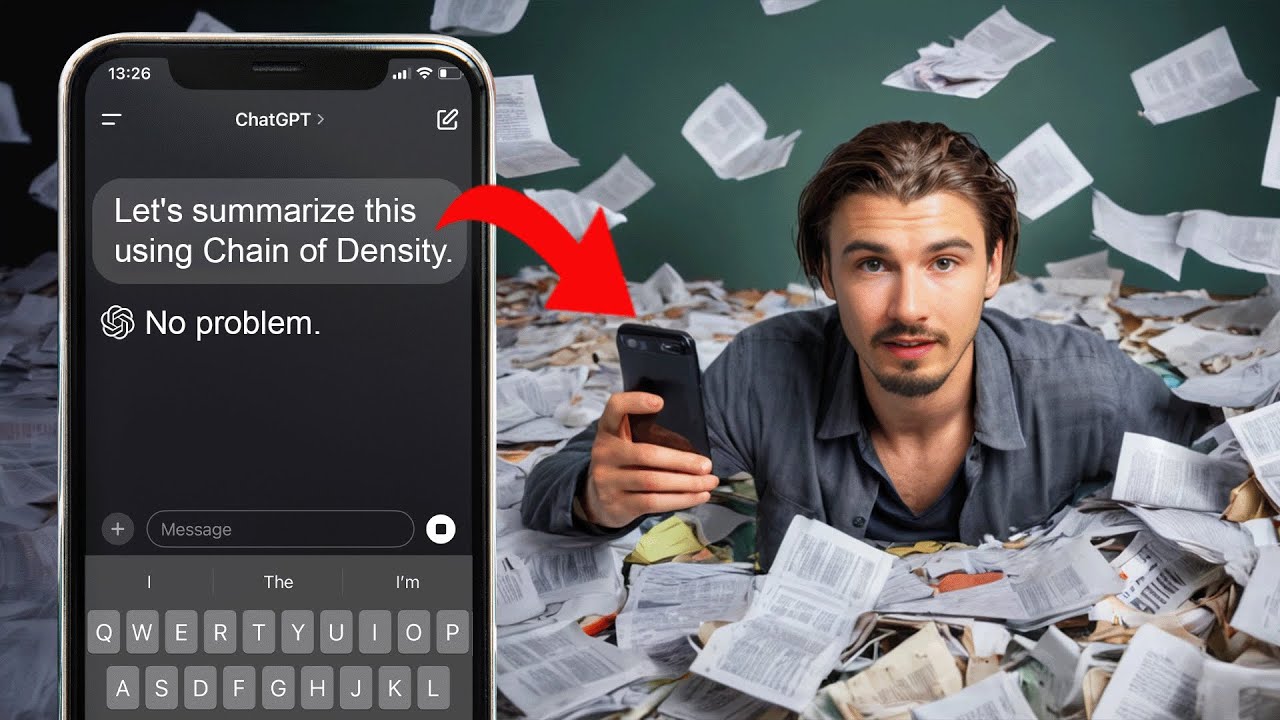
The BEST Way to Summarize Anything With GPT-4o
5.0 / 5 (0 votes)
