240 Social Media Posts in Under 10 Minutes using AI (ChatGPT + Canva)
Summary
TLDRThis video tutorial guides viewers on creating 240 pieces of social media content in under 10 minutes using AI and design tools. It introduces Chat GPT for generating content ideas and Canva's Bulk Create app for efficient design. The process includes obtaining tips and quotes, organizing them in Google Sheets, and transforming them into various content types like Instagram posts, Facebook shares, and video reels. The guide also offers a free content prompt vault for creativity and a 30-day Canva Pro trial for advanced features.
Takeaways
- 😀 The video provides a method to create 240 pieces of social media content in under 10 minutes.
- 👩💻 It introduces Chat GPT, an AI tool that generates text from prompts, useful for content creation.
- 🔗 A link to try Chat GPT is provided in the video description for those interested.
- 📝 The process involves using Chat GPT to generate lists of tips and motivational quotes for elementary school teachers.
- 📋 Tips and quotes are pasted into Google Sheets and then downloaded as CSV files for further use.
- 🎨 Canva is used to create graphic posts and videos by utilizing templates and the bulk create app.
- 📈 The video demonstrates how to use Canva's features to generate multiple designs from a single template with different content.
- 📱 Canva Pro's 'resize and magic switch' feature is highlighted for resizing content for different social media platforms.
- 🎁 A free guide with 95 prompts for social media content across five categories is offered to help with creativity.
- 🎬 The video covers creating both graphic posts and videos, suitable for platforms like Instagram and Facebook.
- 📚 A free 30-day trial for Canva Pro is mentioned for those who want to access advanced features like the resizing tool.
- 📈 The method shown is designed to work smarter, not harder, by batching and systematizing the content creation process.
Q & A
What is the main goal of the video?
-The main goal of the video is to demonstrate how to create 240 pieces of social media content in under 10 minutes using AI tools and systems for batching and organizing content.
What is Chat GPT and how is it used in the video?
-Chat GPT is an AI tool that generates text from different prompts. In the video, it is used to generate 30 tips and 30 motivational quotes for elementary school teachers.
Why is Google Sheets used in the process?
-Google Sheets is used to organize and store the generated tips and quotes, making it easier to manage and later import into Canva for content creation.
What is the purpose of downloading the spreadsheets as CSV files?
-The spreadsheets are downloaded as CSV files to facilitate the import of data into Canva, which allows for the creation of multiple designs based on the imported data.
How does the video suggest repurposing content across different platforms?
-The video suggests creating content in different formats such as video and graphic posts, and then resizing them for various social media platforms like YouTube shorts, Instagram reels, Instagram posts, Facebook posts, and Instagram stories.
What is the role of the Bulk Create app in Canva?
-The Bulk Create app in Canva is used to upload CSV data and generate multiple designs quickly by connecting the data to specific elements in a design template.
What are the four types of content mentioned in the video?
-The four types of content mentioned are two video formats for YouTube shorts and Instagram reels, and two graphic post formats for Instagram posts and Facebook posts.
How can Canva Pro's 'Magic Resize' feature help in content creation?
-Canva Pro's 'Magic Resize' feature allows users to quickly resize designs to fit different social media dimensions, making it easier to repurpose content for various platforms.
What is the free gift offered in the video for those interested in creating social media content?
-The free gift is a guide with 95 prompts for different social media content across five categories, aimed at helping users with creativity and avoiding burnout.
How can viewers try Canva Pro for free?
-Viewers can try Canva Pro for free by using the 30-day free trial link provided in the video description.
What additional resource is provided for those running low on creativity?
-An additional resource is the Social Media Content Prompt Vault, which provides 95 content ideas in five different categories to help spark creativity.
Outlines

This section is available to paid users only. Please upgrade to access this part.
Upgrade NowMindmap

This section is available to paid users only. Please upgrade to access this part.
Upgrade NowKeywords

This section is available to paid users only. Please upgrade to access this part.
Upgrade NowHighlights

This section is available to paid users only. Please upgrade to access this part.
Upgrade NowTranscripts

This section is available to paid users only. Please upgrade to access this part.
Upgrade NowBrowse More Related Video
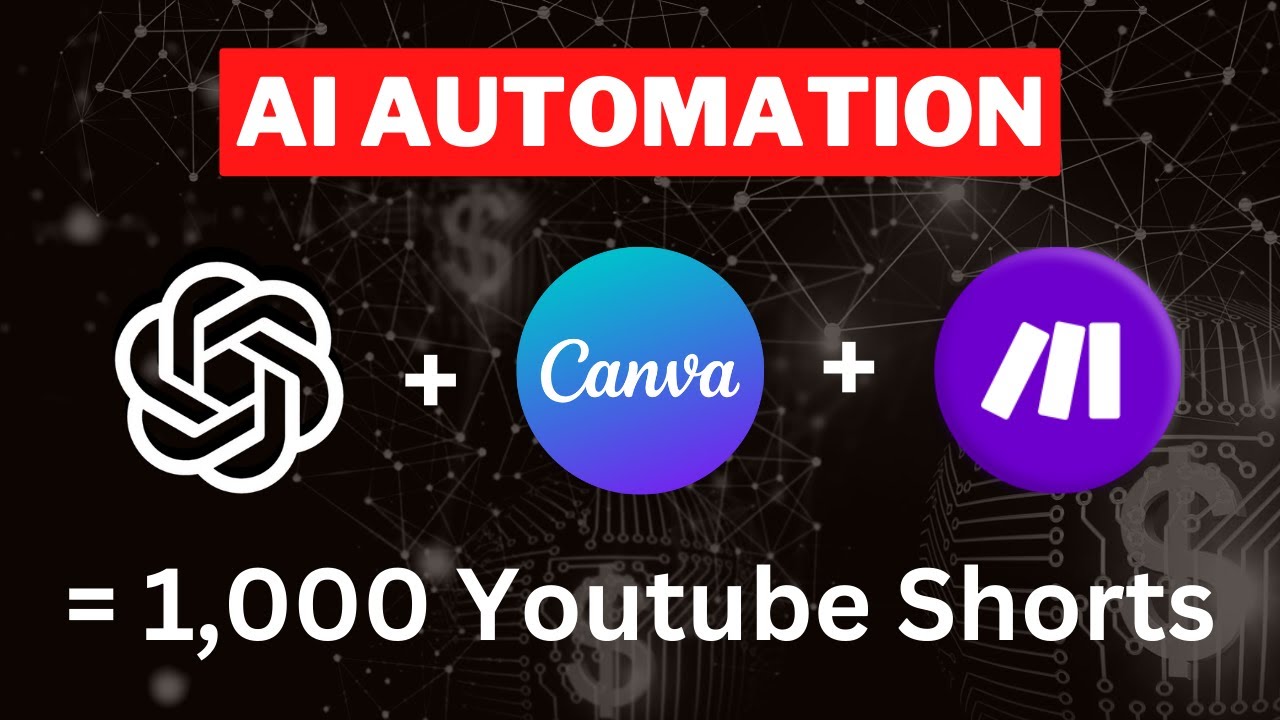
Make 1,000 YouTube Shorts with THIS AI Automation in 19 Mins! 🤯 (ChatGPT + Canva + Make)

We used AI to make an EPIC promo video in under 10 min
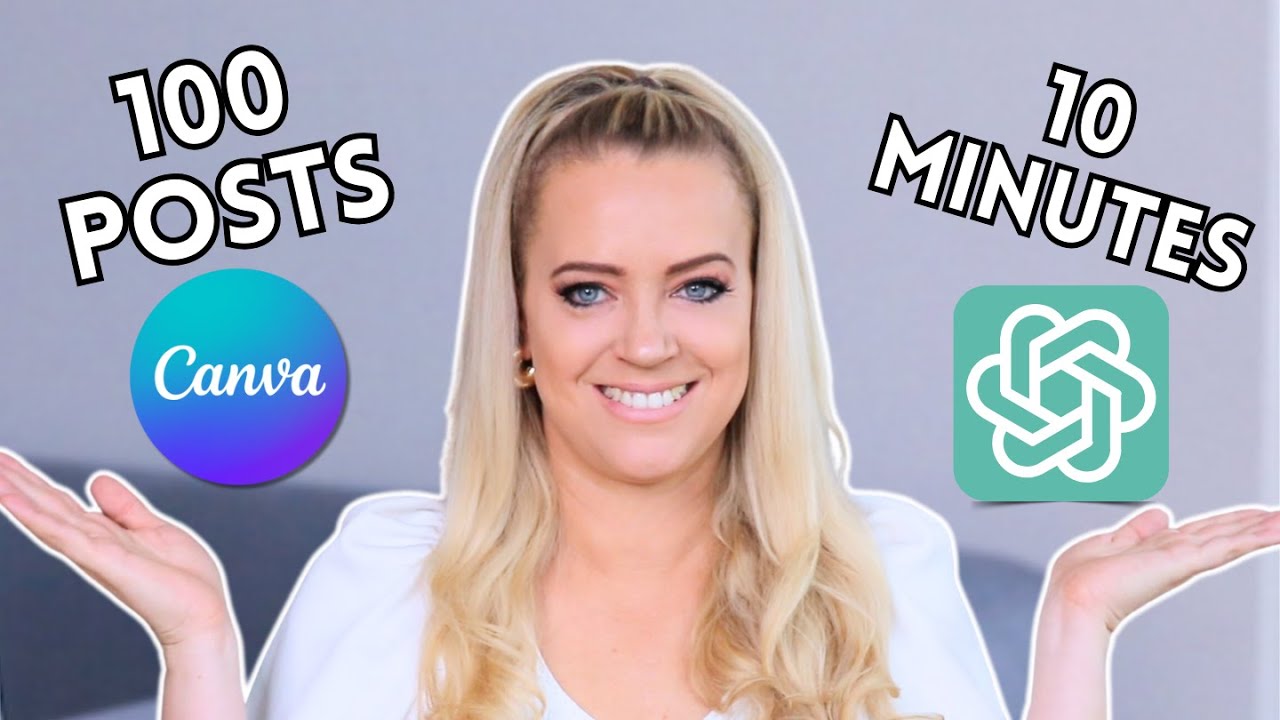
100 Reels/Shorts in 10 minutes using ChatGPT & Canva📱
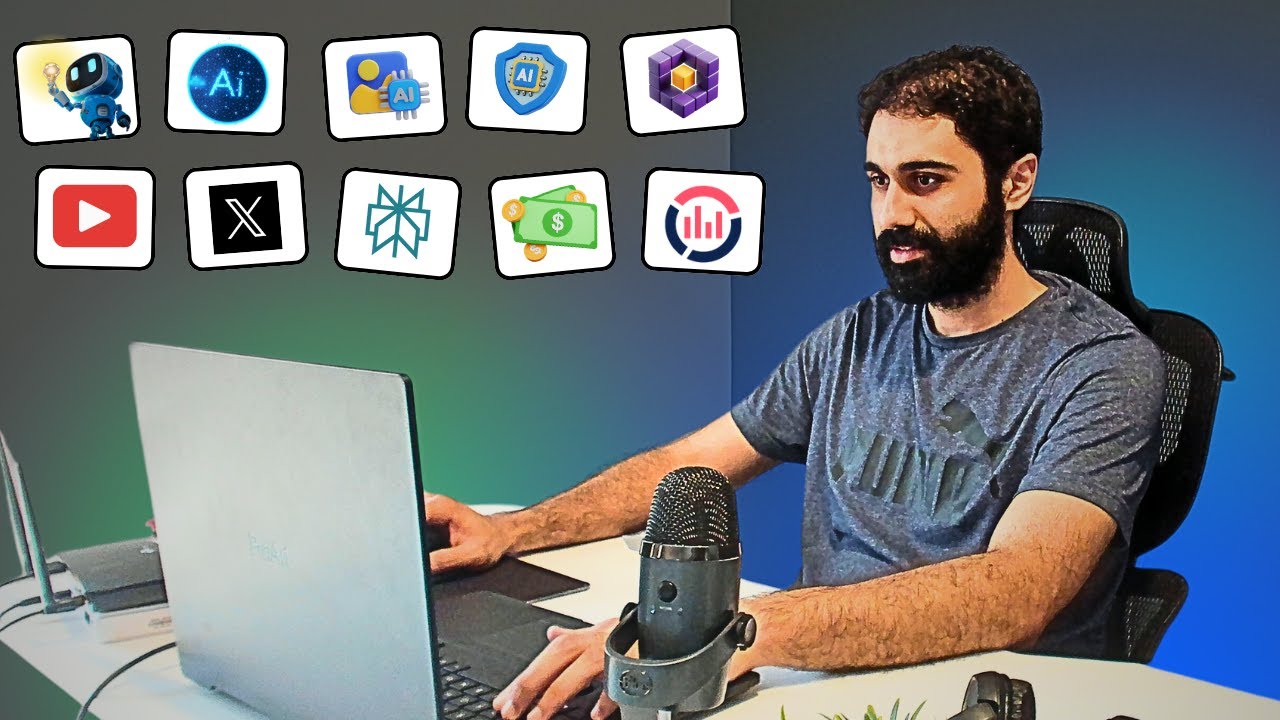
I built 10 AI Tools, and am giving it for free!

AI ভিডিও বানিয়ে মাসে হাজার হাজার ইনকাম | AI animation video | income bangla

Собрала ВСЕ ТОПЫ НЕЙРОСЕТЕЙ ДЛЯ КАЖДОЙ ИЗ СФЕР
5.0 / 5 (0 votes)