How to download a file in Selenium WebDriver? (Interview Question #46)
Summary
TLDRThe script provides an in-depth explanation of how to download files in a browser, particularly focusing on the Chrome and Firefox browsers. It covers the process of downloading files using automation tools like Selenium and how to manage the downloaded files. The transcript discusses troubleshooting issues, such as ensuring files are downloaded correctly and verifying their paths. Additionally, it touches upon customization options for download settings and handling files efficiently in a project workspace. The script offers practical insights for improving the file management experience in web applications.
Takeaways
- 😀 The process of downloading files in browsers (Chrome and Firefox) can be complex, especially when automating it using Selenium.
- 😀 It's essential to understand the different browser settings and how they influence file download behavior.
- 😀 Using automation tools like Selenium can help streamline the process of opening browsers, maximizing them, and navigating to the required download pages.
- 😀 Different browsers may have different methods for downloading files, and it's important to adjust code accordingly for each browser (Chrome vs. Firefox).
- 😀 File paths and destinations for downloaded files can be customized within the project workspace, ensuring that the downloaded files are saved to the correct locations.
- 😀 When automating downloads, it's crucial to verify that files are successfully downloaded by checking for confirmation messages or file presence in the expected directory.
- 😀 Delays or waiting periods might be needed in code execution to ensure that the browser completes the download process before the script proceeds.
- 😀 Using the correct browser options and configurations (such as preferences for Chrome or Firefox) ensures that files are downloaded without errors or interruptions.
- 😀 Some code involves changing settings within the browser itself (like default download folders or file handling) to automate file downloads more efficiently.
- 😀 Testing and troubleshooting are key parts of ensuring that automation works as expected, including handling cases where downloads might fail or take longer than expected.
- 😀 The overall process involves interacting with file download links, ensuring correct configuration, and validating that files are correctly handled by the browser during the automation process.
Q & A
What is the main topic discussed in the transcript?
-The main topic of the transcript is about downloading files using browsers, with a focus on Chrome, and automating the download process using Selenium WebDriver.
How can you download a file using Chrome browser?
-To download a file using Chrome, you can open the desired webpage, locate the download link or button, and click it. The file will then be automatically saved to the default download directory, unless otherwise configured.
What role does Selenium play in automating the download process?
-Selenium is used to automate the process of opening a browser, navigating to the file download page, and initiating the download. It allows users to automate repetitive tasks and perform file downloads without manual intervention.
What is the significance of setting browser preferences in Chrome for downloading files?
-Setting browser preferences allows users to define a default directory for downloads, ensuring that downloaded files are saved in a specific location. This prevents the need to manually choose a destination every time a file is downloaded.
How can you automate the process of clicking a download link using Selenium?
-You can use Selenium WebDriver to locate the download link using its unique attributes (like class name, ID, or XPath) and then trigger a click event to start the download. This can be done through simple commands in the Selenium script.
What are the best practices for handling downloaded files after they are downloaded?
-After downloading files, it's best to verify the download by checking the file’s presence in the specified folder. You can also automate file organization or processing, such as moving the file to another directory or renaming it based on specific rules.
How can you verify if a file has been successfully downloaded using Python?
-In Python, you can use the `os.path.exists()` function to check if the file exists in the designated download directory. If the file is found, the download is confirmed as successful.
What happens if the browser's download location is not configured properly?
-If the download location is not configured properly, files may be downloaded to a default or unexpected location, making them harder to locate. Users may need to manually navigate to the default download folder to access the files.
How can you handle errors or exceptions when automating the download process?
-You can handle errors by using `try-except` blocks in your code. This allows you to catch issues such as network problems, incorrect URLs, or unavailable files, and handle them gracefully without stopping the script.
Why is it important to confirm the downloaded file’s location before running the automation script?
-Confirming the downloaded file’s location ensures that the file is being saved in the correct folder and can be easily accessed or processed later. This step helps avoid issues with missing files or misconfigured download paths in automated tasks.
Outlines

This section is available to paid users only. Please upgrade to access this part.
Upgrade NowMindmap

This section is available to paid users only. Please upgrade to access this part.
Upgrade NowKeywords

This section is available to paid users only. Please upgrade to access this part.
Upgrade NowHighlights

This section is available to paid users only. Please upgrade to access this part.
Upgrade NowTranscripts

This section is available to paid users only. Please upgrade to access this part.
Upgrade NowBrowse More Related Video
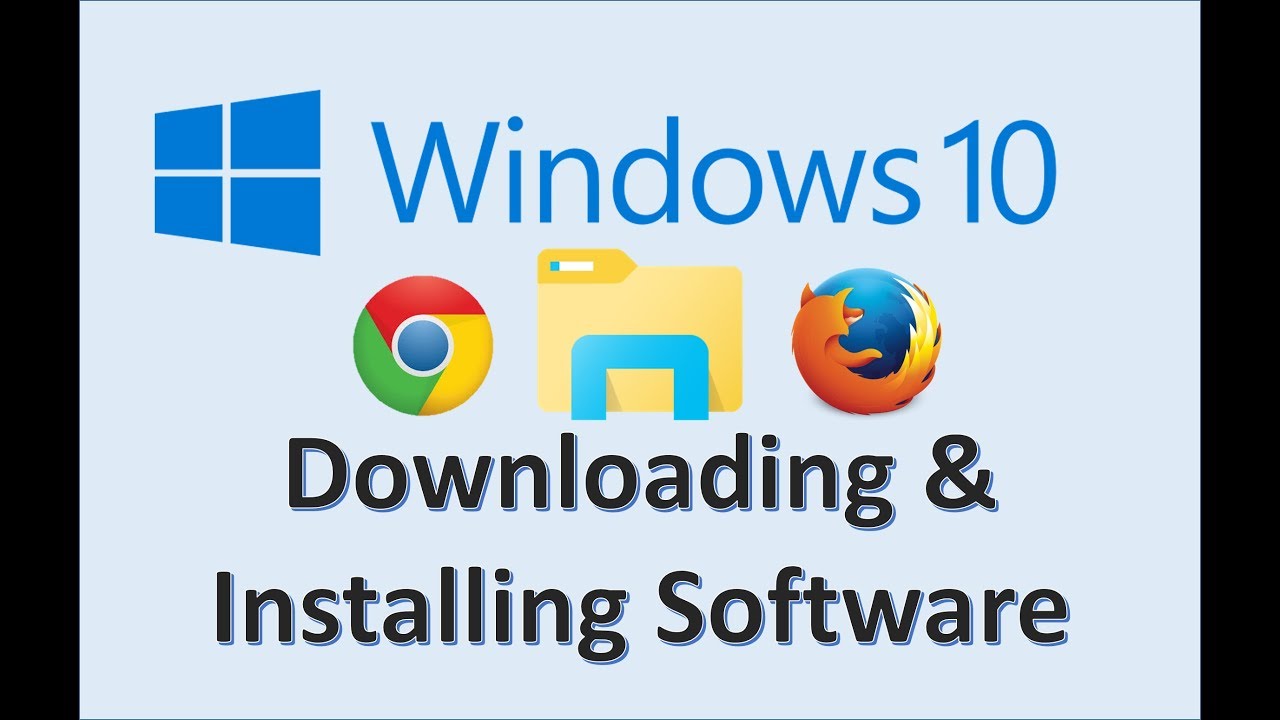
Computer Fundamentals - Install Software in Windows 10 - How to Download Programs on Laptop Computer

A história da guerra dos navegadores - TecMundo

05 - HTTP Protocol | כישורי ליבה בסייבר 2024

Pembelajaran Informatika: Web Browser (SMP Kelas 9)
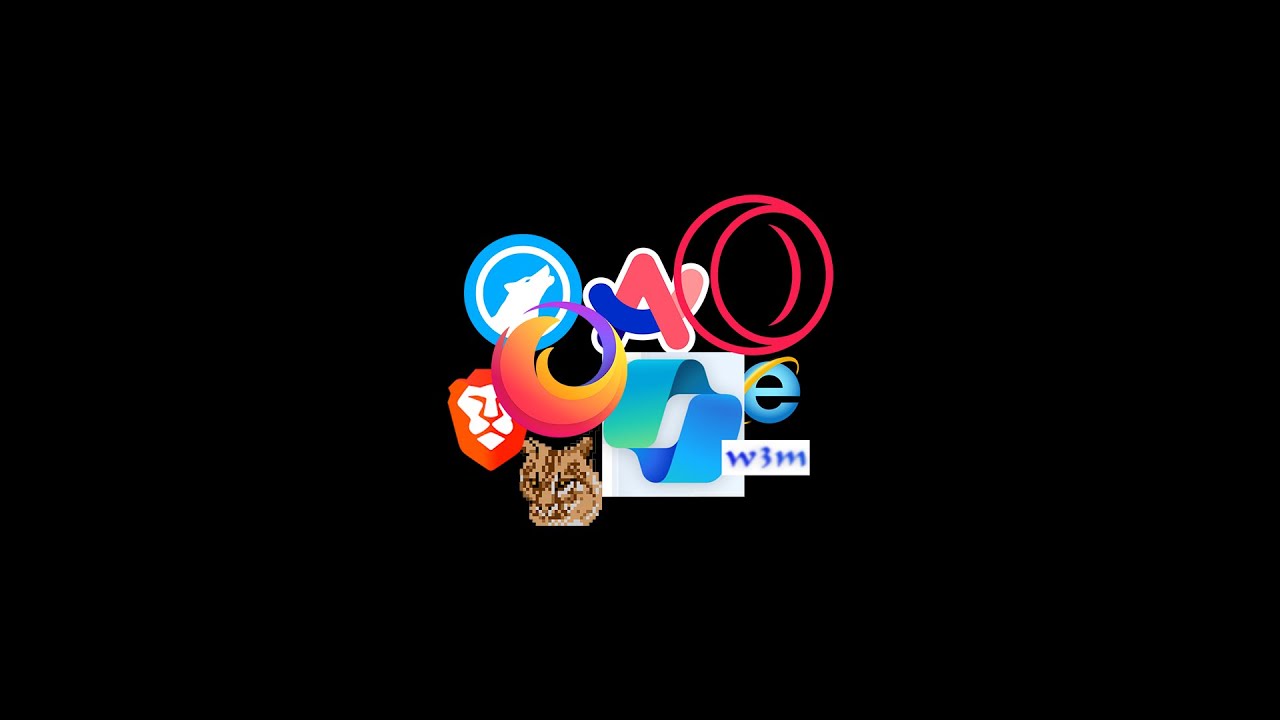
요즘 크롬 브라우저 쓸 이유가 없음
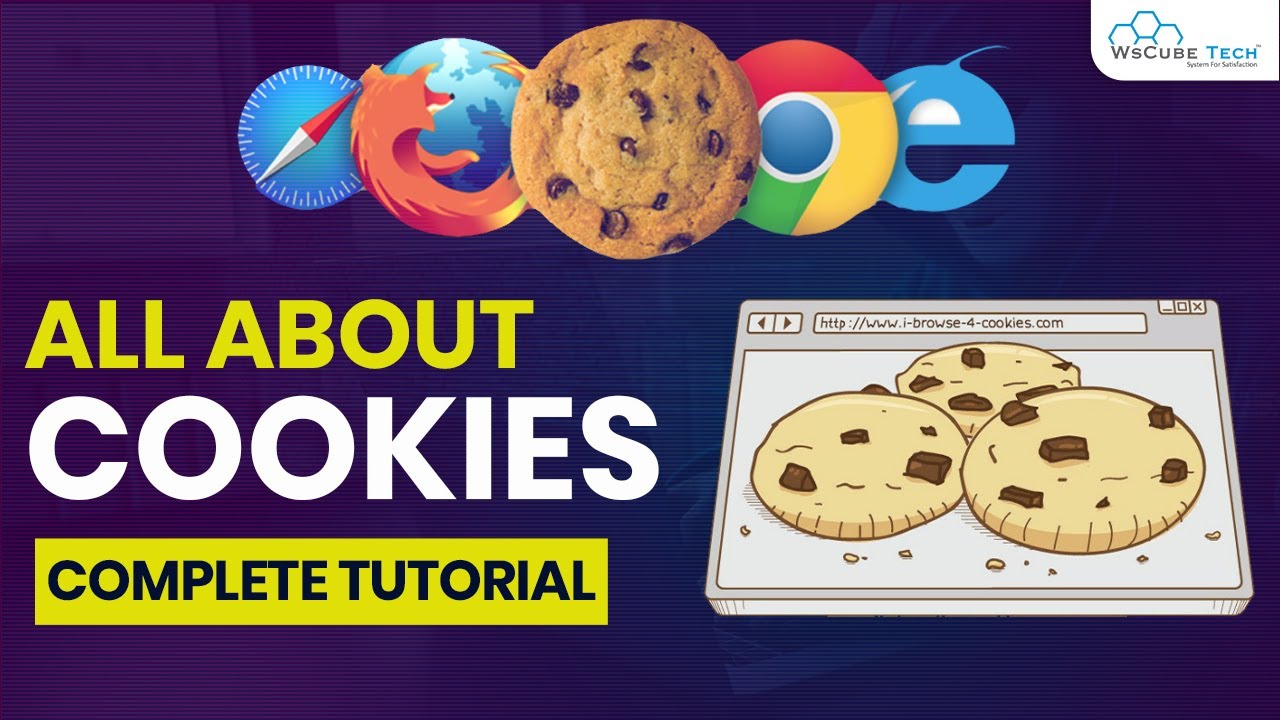
What are Cookies - Complete Introduction | HTTP Cookies Explained | HTTPs Tutorial
5.0 / 5 (0 votes)