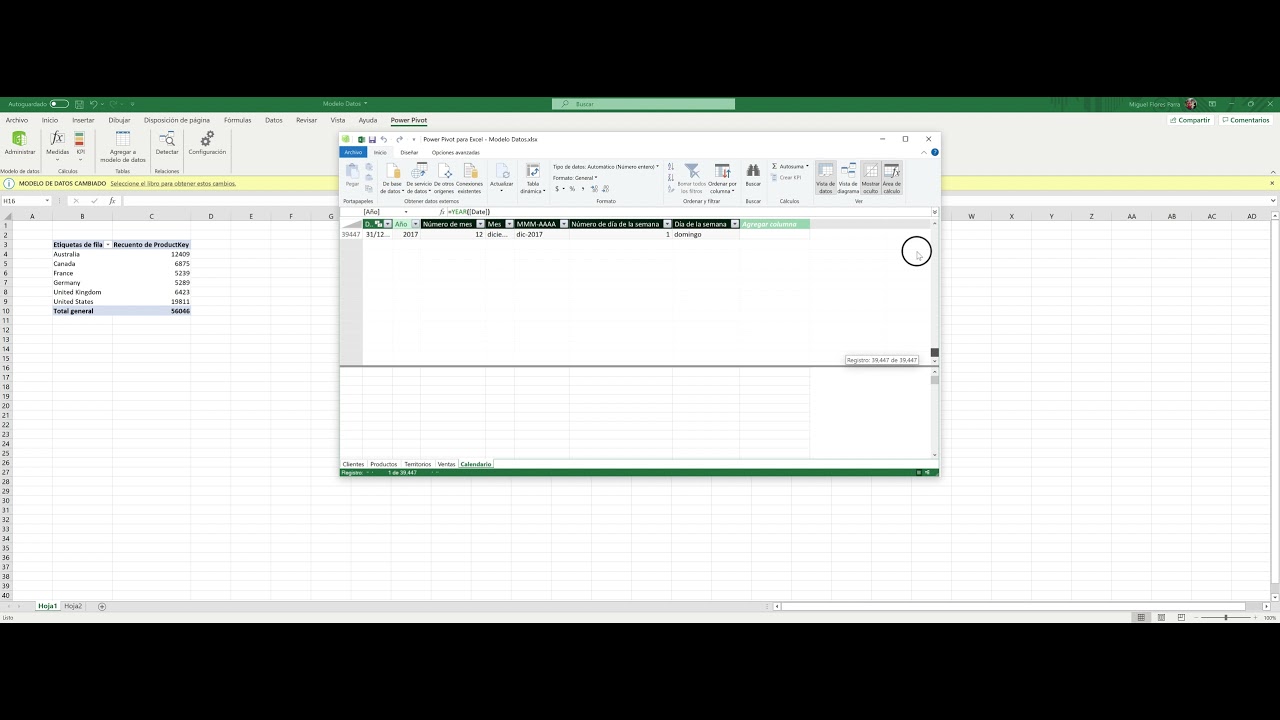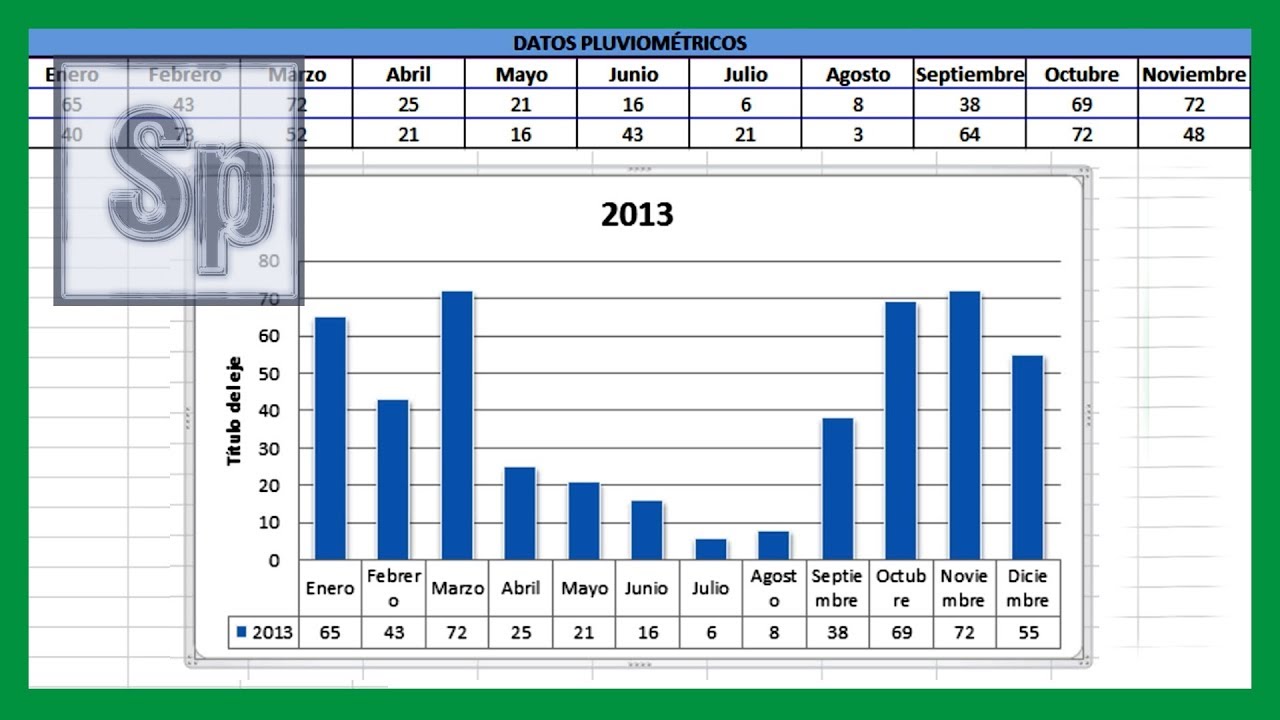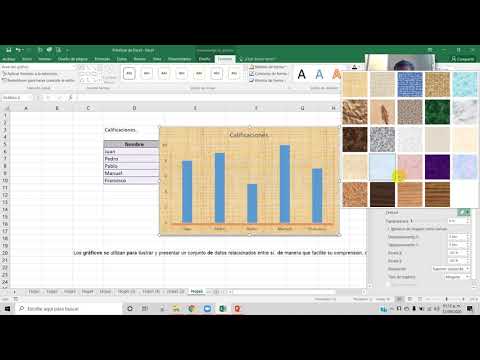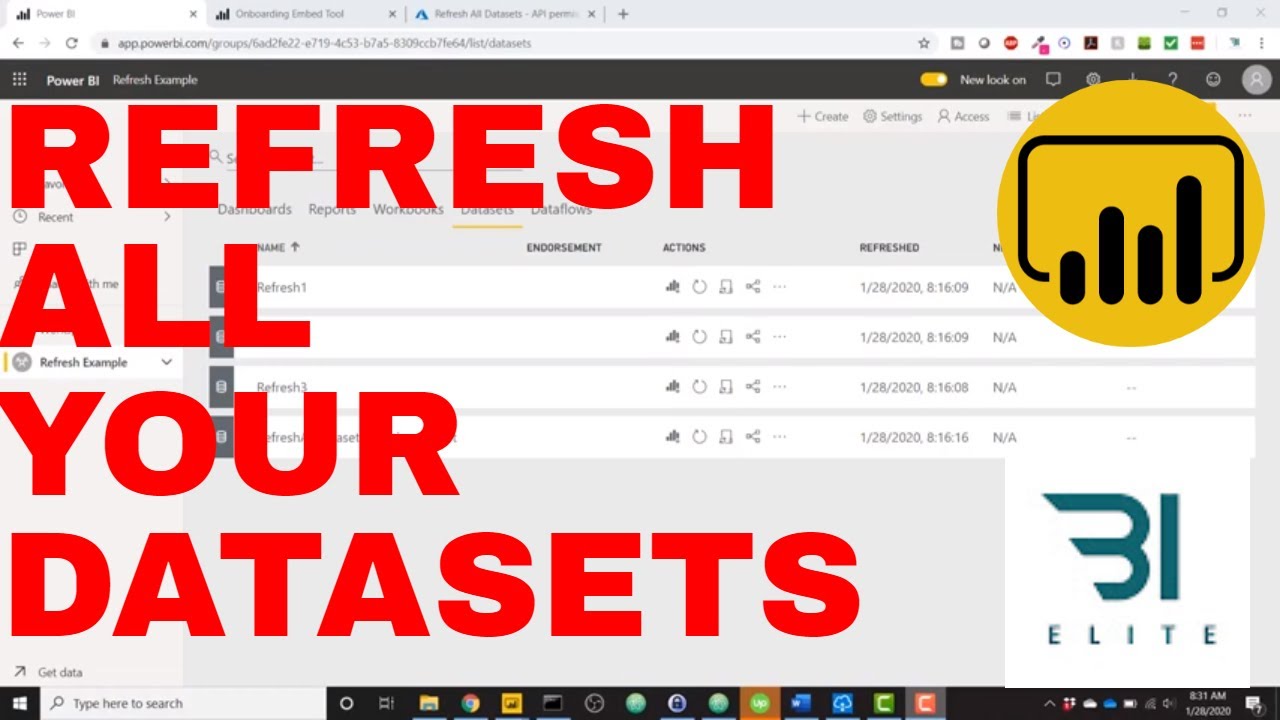Como crear un Velocímetro (Gauge Visual) | Capítulo 10 | Curso de Power BI
Summary
TLDREn este video, se muestra cómo crear un gráfico de velocímetro en Power BI, una herramienta visual impactante y fácil de comprender para comparar datos. El instructor explica el proceso paso a paso, desde insertar el medidor hasta ajustar los valores y formatos, usando un ejemplo de ventas anuales. Además, enseña cómo personalizar los gráficos para reflejar los resultados de diferentes años, lo que permite analizar el rendimiento frente al promedio. Al final, se destaca la simplicidad y utilidad de este gráfico para evaluar resultados de manera rápida y efectiva.
Takeaways
- 😀 Los gráficos de velocímetro son visualizaciones fáciles de entender y muy vistosas para los usuarios.
- 😀 Power BI ofrece un tipo de visualización llamada 'medidor', que es útil para crear gráficos de velocímetro sin necesidad de aplicaciones externas.
- 😀 Es posible agregar un gráfico de velocímetro a un proyecto en Power BI seleccionando el medidor de las visualizaciones predeterminadas.
- 😀 Para configurar un velocímetro en Power BI, es necesario definir campos como valor, valor mínimo, valor máximo y valor de destino.
- 😀 Los gráficos de velocímetro en Power BI requieren una base de datos bien estructurada para funcionar correctamente, aunque se pueden usar algunas herramientas de formato como alternativas.
- 😀 Se pueden establecer valores manualmente en el gráfico, como el valor mínimo (0), el valor máximo (500 millones) y el valor de destino (promedio de 353 millones).
- 😀 El valor de destino se representa con una línea roja y es el referente para visualizar si se han superado las metas de ventas.
- 😀 Power BI permite copiar y modificar velocímetros fácilmente para aplicarlos a diferentes años, lo que ahorra tiempo al crear múltiples visualizaciones similares.
- 😀 Se pueden usar filtros en Power BI para comparar los resultados de diferentes años con el valor promedio, permitiendo identificar si los ingresos superaron o no las expectativas.
- 😀 Los velocímetros permiten una visualización rápida y clara de los resultados, lo que facilita el análisis de datos y la toma de decisiones.
Q & A
¿Qué es un gráfico de velocímetro y por qué es útil?
-Un gráfico de velocímetro es una visualización que muestra de manera clara y sencilla cómo se compara un valor con un objetivo o promedio. Es útil porque permite entender rápidamente el rendimiento en relación con una meta, facilitando la interpretación de datos complejos.
¿Qué herramientas de Power BI se utilizan para crear un gráfico de velocímetro?
-Para crear un gráfico de velocímetro en Power BI, se utiliza la visualización 'Medidor', que es parte de las opciones predeterminadas y no requiere descargar nada adicional desde el Marketplace.
¿Por qué se establece un valor máximo de 500 millones en el gráfico de velocímetro?
-El valor máximo se establece en 500 millones para permitir un margen de crecimiento en caso de que las ventas superen el promedio, ya que el año con mayores ingresos (2014) obtuvo 400 millones. Este margen ayuda a visualizar posibles excedentes.
¿Cómo se calcula el promedio de ventas anuales para el gráfico?
-El promedio de ventas anuales se calcula sumando los ingresos totales y dividiendo el resultado entre 4, lo que da aproximadamente 353 millones, que se utiliza como el 'valor de destino' en los gráficos de velocímetro.
¿Cómo se utilizan los filtros visuales en Power BI para crear un gráfico de velocímetro?
-Los filtros visuales en Power BI permiten seleccionar un año específico para mostrar sus datos. Por ejemplo, para cada gráfico de velocímetro se puede filtrar por el año correspondiente y mostrar solo los ingresos de ese año en comparación con el promedio.
¿Cómo se personaliza la apariencia del gráfico de velocímetro en Power BI?
-Se puede personalizar la apariencia del gráfico de velocímetro usando las herramientas de formato, como cambiar el color de las etiquetas, ajustar el tamaño de los valores y resaltar el 'valor de destino' con colores como el rojo para hacerlo más visible.
¿Es posible copiar un gráfico de velocímetro y reutilizarlo en Power BI?
-Sí, Power BI permite copiar un gráfico de velocímetro y modificar los filtros o valores según sea necesario para aplicarlos a diferentes años o datos sin tener que crear el gráfico desde cero.
¿Cómo se interpretan los resultados de los gráficos de velocímetro?
-Los resultados del gráfico de velocímetro se interpretan observando cómo se llena la barra del medidor. Si el valor está por encima del 'valor de destino' (promedio), se representa con un color verde; si está por debajo, se indica con un color que muestra un déficit, como el rojo.
¿Qué ocurre si un año tiene ingresos significativamente menores que el promedio?
-Si un año tiene ingresos menores que el promedio, el gráfico de velocímetro mostrará un déficit visual, destacando la diferencia entre los ingresos reales y el 'valor de destino', lo cual se representa en colores como el rojo para indicar un rendimiento por debajo de la meta.
¿Qué otros elementos podrían añadirse a los gráficos de velocímetro en el futuro?
-Se pueden agregar elementos como porcentajes y escalas adicionales para mejorar la visualización de los datos. Estos elementos ayudarían a proporcionar información más detallada y comprensible sobre el desempeño en relación con la meta.
Outlines

This section is available to paid users only. Please upgrade to access this part.
Upgrade NowMindmap

This section is available to paid users only. Please upgrade to access this part.
Upgrade NowKeywords

This section is available to paid users only. Please upgrade to access this part.
Upgrade NowHighlights

This section is available to paid users only. Please upgrade to access this part.
Upgrade NowTranscripts

This section is available to paid users only. Please upgrade to access this part.
Upgrade NowBrowse More Related Video
5.0 / 5 (0 votes)