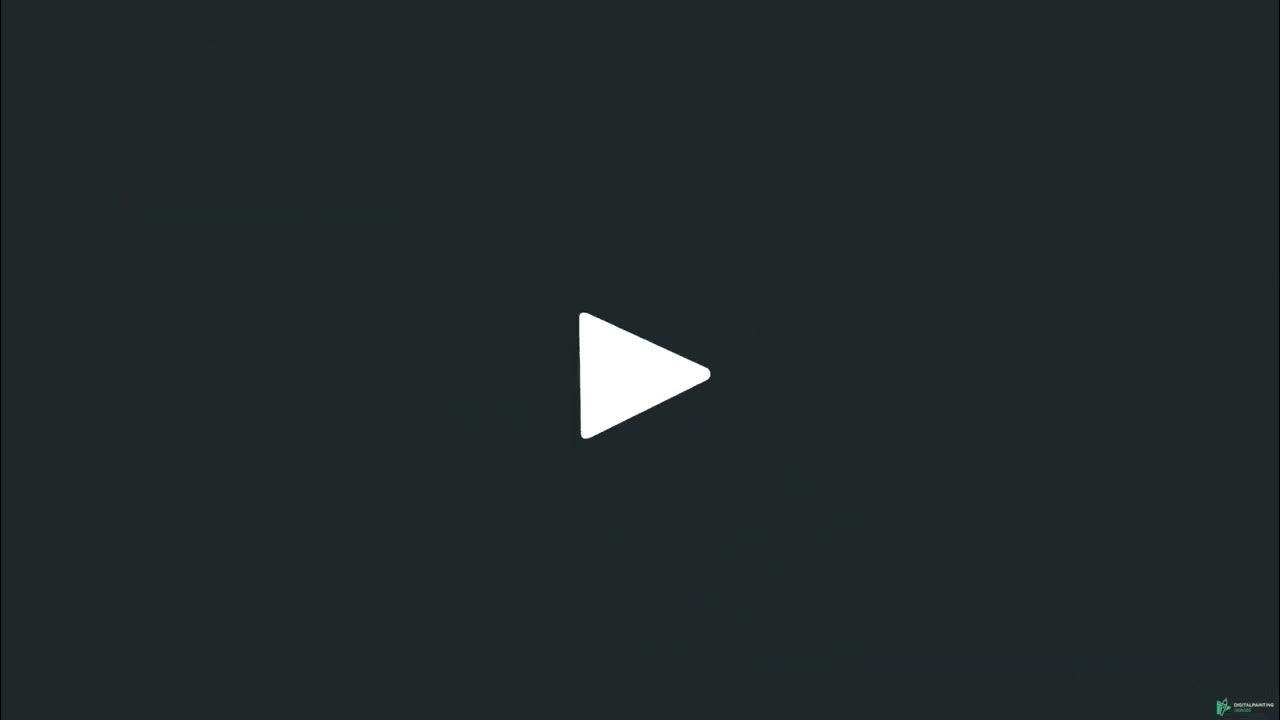How to Install OpenJDK on Windows
Summary
TLDRDans cette vidéo, Darren O'Neill de Darren's Tech Tutorials explique comment installer OpenJDK sur Windows. Il guide les utilisateurs à travers le téléchargement, l'extraction et l'installation du JDK, puis montre comment configurer les variables d'environnement nécessaires (comme le chemin et JAVA_HOME). Une fois l'installation terminée, il vérifie que Java est bien installé en utilisant l'invite de commande et en affichant la version d'OpenJDK. Ce tutoriel est un guide simple et efficace pour installer OpenJDK sur un système Windows.
Takeaways
- 😀 Rechercher OpenJDK sur Google pour accéder au lien de téléchargement.
- 😀 Télécharger le fichier ZIP Windows d'OpenJDK.
- 😀 Extraire le fichier ZIP téléchargé dans un dossier spécifique.
- 😀 Créer un dossier 'Java' dans 'Program Files' pour y déplacer le JDK extrait.
- 😀 Copier le chemin d'accès au dossier 'bin' du JDK pour la configuration.
- 😀 Ajouter le chemin du dossier 'bin' du JDK à la variable d'environnement 'Path'.
- 😀 Créer une variable d'environnement JAVA_HOME et y ajouter le chemin du JDK sans le dossier 'bin'.
- 😀 Vérifier que les modifications des variables d'environnement ont bien été appliquées.
- 😀 Tester l'installation en utilisant la commande 'java' dans l'invite de commande.
- 😀 Vérifier la version de Java installée en utilisant la commande 'java -version'.
- 😀 Si vous rencontrez des problèmes, demander de l'aide dans les commentaires et s'abonner pour plus de tutoriels.
Q & A
Comment installer OpenJDK sur Windows ?
-Vous pouvez installer OpenJDK sur Windows en téléchargeant le fichier zip d'OpenJDK à partir du site officiel, puis en extrayant et en installant le JDK dans le répertoire Program Files, avant de configurer les variables d'environnement.
Où trouver OpenJDK pour le télécharger ?
-OpenJDK peut être téléchargé en recherchant 'OpenJDK' sur Google et en cliquant sur le premier lien qui apparaît. Vous serez ensuite redirigé vers la page de téléchargement où vous pourrez choisir la version Windows en format zip.
Comment extraire le fichier téléchargé d'OpenJDK ?
-Une fois le fichier zip téléchargé, il faut l'extraire en utilisant l'option 'Extraire tout' dans le menu contextuel, puis sélectionner l'emplacement où vous souhaitez extraire le contenu.
Que faire après avoir extrait le fichier OpenJDK ?
-Après l'extraction, il faut couper le dossier extrait et le déplacer dans le répertoire Program Files. Vous pouvez créer un dossier appelé 'Java' pour y coller le dossier JDK.
Comment ajouter OpenJDK au chemin d'accès du système ?
-Il faut aller dans les paramètres 'Variables d'environnement' de Windows, puis modifier la variable 'Path' pour y ajouter le chemin du dossier 'bin' du JDK, afin de rendre les exécutables Java accessibles depuis n'importe quel terminal.
Que représente la variable d'environnement JAVA_HOME ?
-La variable d'environnement JAVA_HOME pointe vers le répertoire d'installation du JDK, sans inclure le sous-dossier 'bin'. Cela permet aux programmes Java de localiser automatiquement l'installation de Java.
Comment vérifier que l'installation de Java est correcte ?
-Pour vérifier si Java est installé correctement, ouvrez l'invite de commande (CMD), tapez 'java -version' et vous devriez voir la version d'OpenJDK installée.
Pourquoi ajouter OpenJDK à la variable Path ?
-Ajouter OpenJDK à la variable Path permet d'exécuter les commandes Java depuis n'importe quel répertoire dans l'invite de commande sans avoir à spécifier le chemin complet vers les exécutables.
Comment configurer JAVA_HOME dans les variables d'environnement ?
-Pour configurer JAVA_HOME, allez dans les variables d'environnement et créez une nouvelle variable système avec le nom 'JAVA_HOME'. Ensuite, collez le chemin vers le dossier d'installation de Java (sans le sous-dossier 'bin') et validez.
Quelles sont les étapes pour installer OpenJDK et tester la version ?
-Les étapes incluent le téléchargement du fichier zip, l'extraction dans le répertoire Program Files, l'ajout de JAVA_HOME et du chemin du 'bin' dans les variables d'environnement, puis l'exécution de 'java -version' dans l'invite de commande pour tester l'installation.
Outlines

This section is available to paid users only. Please upgrade to access this part.
Upgrade NowMindmap

This section is available to paid users only. Please upgrade to access this part.
Upgrade NowKeywords

This section is available to paid users only. Please upgrade to access this part.
Upgrade NowHighlights

This section is available to paid users only. Please upgrade to access this part.
Upgrade NowTranscripts

This section is available to paid users only. Please upgrade to access this part.
Upgrade NowBrowse More Related Video
5.0 / 5 (0 votes)