Cómo hacer una tabla en excel. Escribir y aplicar formato a las celdas
Summary
TLDREl script proporciona un tutorial paso a paso para crear una tabla en una hoja de cálculo. Comienza seleccionando las celdas y utilizando la herramienta 'combinar y centrar' para fusionar varias en una. Seguidamente, se ajusta el tamaño de la fuente a 22 y se aplica un color de relleno. El texto se ajusta horizontal y verticalmente para una mejor presentación. Se establece el tamaño de fuente a 12 y se modifican el ancho de las columnas y el alto de las filas según sea necesario. Finalmente, se agregan bordes a toda la selección y se aplica un color de relleno a la fila 3 para una apariencia más atractiva y organizada.
Takeaways
- 📊 Se va a crear una tabla en una hoja de cálculo nueva.
- 🖱️ Seleccionar las celdas desde A1 hasta L1 para trabajar con ellas.
- 🔧 Utilizar la herramienta 'combinar y centrar' para unir varias celdas en una.
- 🔲 Cambiar el tamaño de las fuentes hasta un tamaño específico, como el tamaño 22.
- 🎨 Seleccionar un color de relleno para la celda usando la herramienta correspondiente.
- 📐 Ajustar el texto en las celdas para que el nombre y los apellidos queden una encima de la otra y que los porcentajes se vean bien.
- 🔄 Seleccionar las celdas desde A3 hasta K3 y aplicar la herramienta 'ajustar texto'.
- 🔄 Centrar el texto horizontal y verticalmente para una presentación uniforme.
- 📏 Cambiar el tamaño de las columnas según sea necesario, manualmente o usando la herramienta de ajuste automático.
- 📏 Ajustar el alto de las filas para que se adapte al contenido.
- 🖌️ Seleccionar toda la información y aplicar bordes a toda la selección.
- 🎨 Aplicar un color de relleno a la fila 3 para diferenciarla visualmente.
Q & A
¿Cuál es el primer paso para crear la tabla en la hoja de cálculo?
-El primer paso es seleccionar desde la celda A1 hasta la celda L1 y luego hacer clic en la herramienta 'Combinar y centrar'.
¿Cómo se puede aumentar el tamaño de la fuente en la hoja de cálculo?
-Puedes aumentar el tamaño de la fuente utilizando la herramienta 'Aumentar tamaño de fuente' o especificando un tamaño en la herramienta 'Tamaño de fuente'.
¿Qué herramienta se usa para combinar varias celdas en una sola?
-Se utiliza la herramienta 'Combinar y centrar' para combinar varias celdas en una sola.
¿Cómo se ajusta el texto para que se vea completo en una celda?
-Se utiliza la herramienta 'Ajustar texto' para que el texto se ajuste dentro de la celda y se vea completo.
¿Cómo se centra el contenido de una celda horizontal y verticalmente?
-Se usan las herramientas de 'Centrar horizontalmente' y 'Centrar verticalmente' para centrar el contenido de una celda.
¿Qué tamaño de fuente se aplica después de ajustar el texto?
-Se aplica un tamaño de fuente de 12 después de ajustar el texto.
¿Cómo se puede ajustar el ancho de una columna manualmente?
-Colocas el puntero en la línea que divide las columnas, cuando el puntero tenga la apariencia de cruz negra fina, haces un clic sostenido y mueves hacia la derecha o izquierda.
¿Cómo se ajusta automáticamente el ancho de una columna a su contenido?
-Haces un doble clic en la línea que divide la columna y la columna se ajustará automáticamente al tamaño del contenido.
¿Cómo se puede modificar el alto de una fila manualmente?
-Colocas el cursor en la línea que divide las filas, haces un clic sostenido y mueves hacia arriba o abajo para modificar el alto de la fila.
¿Cómo se aplican bordes a una selección de celdas?
-Seleccionas toda la información, haces clic en la herramienta 'Bordes' y eliges la opción 'Todos los bordes'.
¿Qué último paso se realiza para formatear la tabla?
-El último paso es seleccionar toda la fila con información y aplicar un color de relleno.
Outlines

This section is available to paid users only. Please upgrade to access this part.
Upgrade NowMindmap

This section is available to paid users only. Please upgrade to access this part.
Upgrade NowKeywords

This section is available to paid users only. Please upgrade to access this part.
Upgrade NowHighlights

This section is available to paid users only. Please upgrade to access this part.
Upgrade NowTranscripts

This section is available to paid users only. Please upgrade to access this part.
Upgrade NowBrowse More Related Video
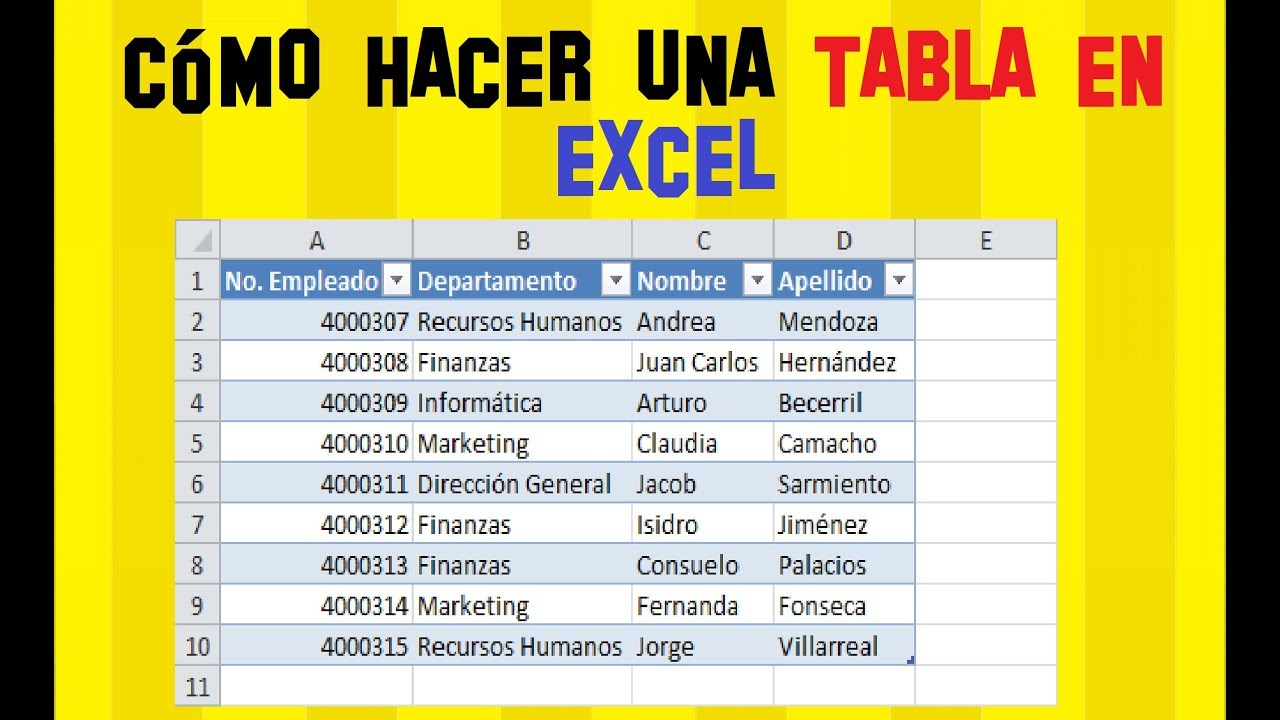
Cómo hacer una tabla en Excel Fácil y rápido 👌
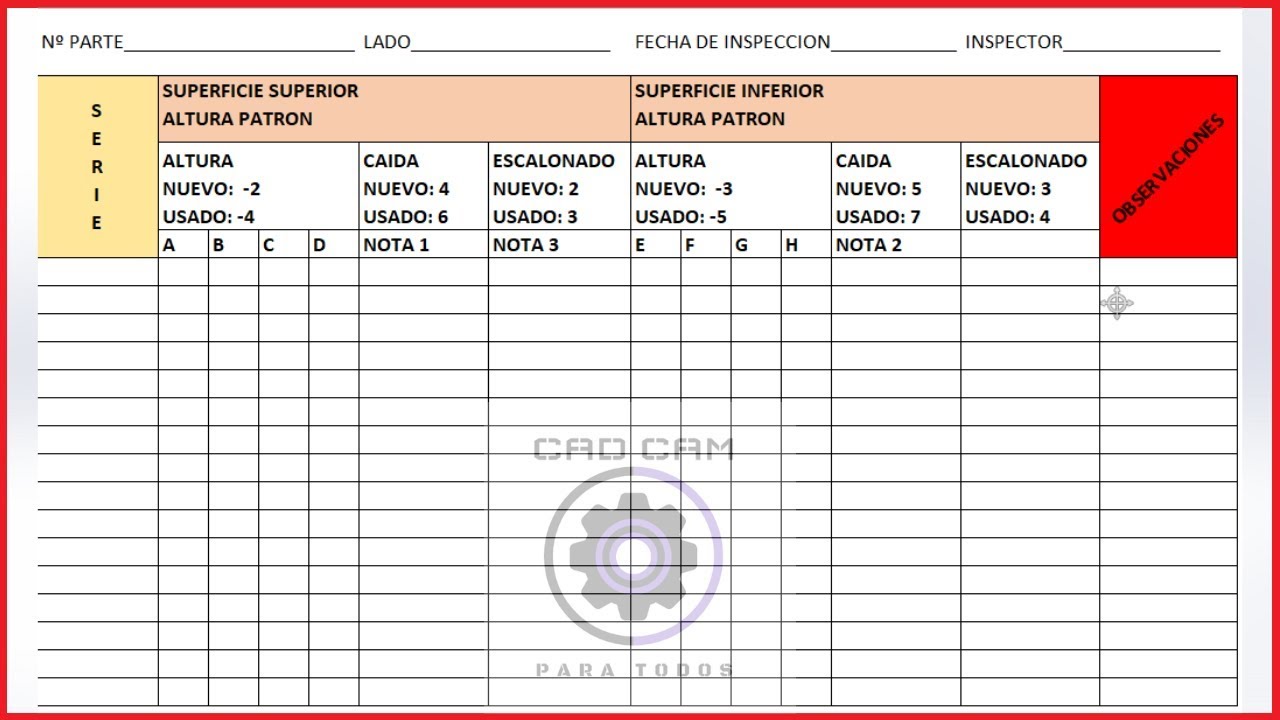
😃como hacer una tabla en excel paso a paso👀 2019!!

🔥 Aprende YA Excel y Hojas de cálculo (Paso a paso) ⭐️

TABLAS DINÁMICAS Capitulo 8 - TABLA DINÁMICA DESDE VARIAS HOJAS

Creación de archivo Microsoft access
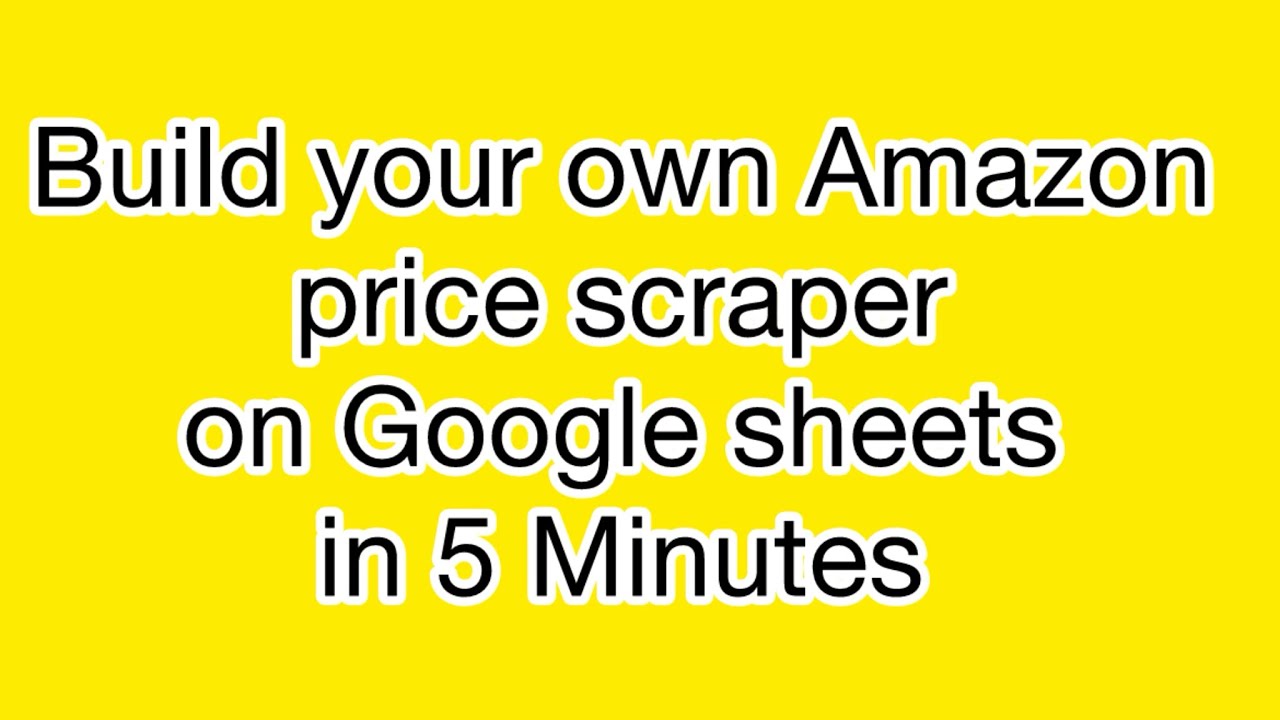
Build your own Amazon price scraper on Google sheets
5.0 / 5 (0 votes)
