Blender Tutorial - Rigid Body conveyor belt
Summary
TLDRこのチュートリアルでは、リジッドボディを使用したコンベアベルトの作成方法を解説します。Blenderでメッシュの円を作成し、編集モードで調整して曲線に変換。次に、キューブを追加し、Follow Path制約を設定してアニメーション化します。リジッドボディ設定をすべてのベルトメッシュに適用し、動作テストを行い、最後に装飾的なシリンダーを追加して完成させます。チュートリアルは、コンベアベルトの動きとリジッドボディの設定を理解するための効果的なステップを提供します。
Takeaways
- 😀 メッシュサークルを作成するために、Shift + A を押す。
- 😀 見つからない場合は、Extra Objects アドオンを有効にしてメッシュサークルを表示させる。
- 😀 メッシュをX軸で90度回転させるために、R、X、90を押す。
- 😀 編集モードで、頂点を選択し、G、Xを押してグリッドにスナップさせる。
- 😀 メッシュをカーブに変換する。
- 😀 キューブを作成し、原点を下の面に設定する。
- 😀 Follow Path 制約を追加し、設定を適切に行う。
- 😀 制約がうまく機能しない場合、キューブを上下に動かし、制約を何度も追加することで解決する。
- 😀 Follow Path 制約で、Forward Axisを- X、Up AxisをZに設定し、アニメーションを有効にする。
- 😀 ベルトのメッシュすべてに同じRigid Body設定を適用し、アクティブメッシュから設定をコピーする。
Q & A
このチュートリアルの最初のステップは何ですか?
-最初のステップは、Shift + Aでメッシュの円を作成することです。もしそれが表示されない場合は、Extra Objectsというアドオンを有効にする必要があります。
円を回転させる方法は?
-円を回転させるには、Rキーを押して、X軸に対して90度回転させます。具体的には、R、X、90と入力します。
編集モードで頂点を動かす方法は?
-編集モードで頂点を選択したら、Gキーを押して、X軸に沿って移動させます。その際、Controlキーを押しながらグリッドにスナップさせます。
メッシュをカーブに変換する方法は?
-選択したメッシュをカーブに変換するには、メッシュを選んだ状態で、オブジェクトモードからカーブに変換します。
キューブのオリジンをどのように設定しますか?
-キューブのオリジンは、底面に設定する必要があります。これにより、後で正確に動作させることができます。
Follow Path制約の設定について教えてください。
-Follow Path制約では、Forward軸を- X、Up軸をZに設定します。しかし、この設定がうまく機能しない場合があり、その際にはキューブを上下に動かしたり、制約を何度も削除して再度追加したりする必要があります。
Follow Path制約がうまく動作しない場合、どうすればよいですか?
-Follow Path制約が動作しない場合は、キューブを上下に動かしてみたり、制約を削除して再度追加してみてください。これで動作する場合があります。
キューブを複製して並べる方法は?
-キューブを複製するには、Shift + Dを使い、オフセットを減らしながら複製していきます。この操作を繰り返して、キューブをカーブに沿って配置します。
Rigid Bodyの設定を他のメッシュにコピーする方法は?
-Rigid Bodyの設定をコピーするには、最初にソースとなるメッシュを選択し、その後コピー先となるメッシュを選択します。その後、ObjectメニューからRigid Bodyを選び、Copy from Activeを選択します。
コンベアベルトのアニメーションをテストする方法は?
-コンベアベルトのアニメーションをテストするには、キューブを複製して上に移動させ、Rigid Bodyのアニメーションが正しく動作するか確認します。
Outlines

This section is available to paid users only. Please upgrade to access this part.
Upgrade NowMindmap

This section is available to paid users only. Please upgrade to access this part.
Upgrade NowKeywords

This section is available to paid users only. Please upgrade to access this part.
Upgrade NowHighlights

This section is available to paid users only. Please upgrade to access this part.
Upgrade NowTranscripts

This section is available to paid users only. Please upgrade to access this part.
Upgrade NowBrowse More Related Video
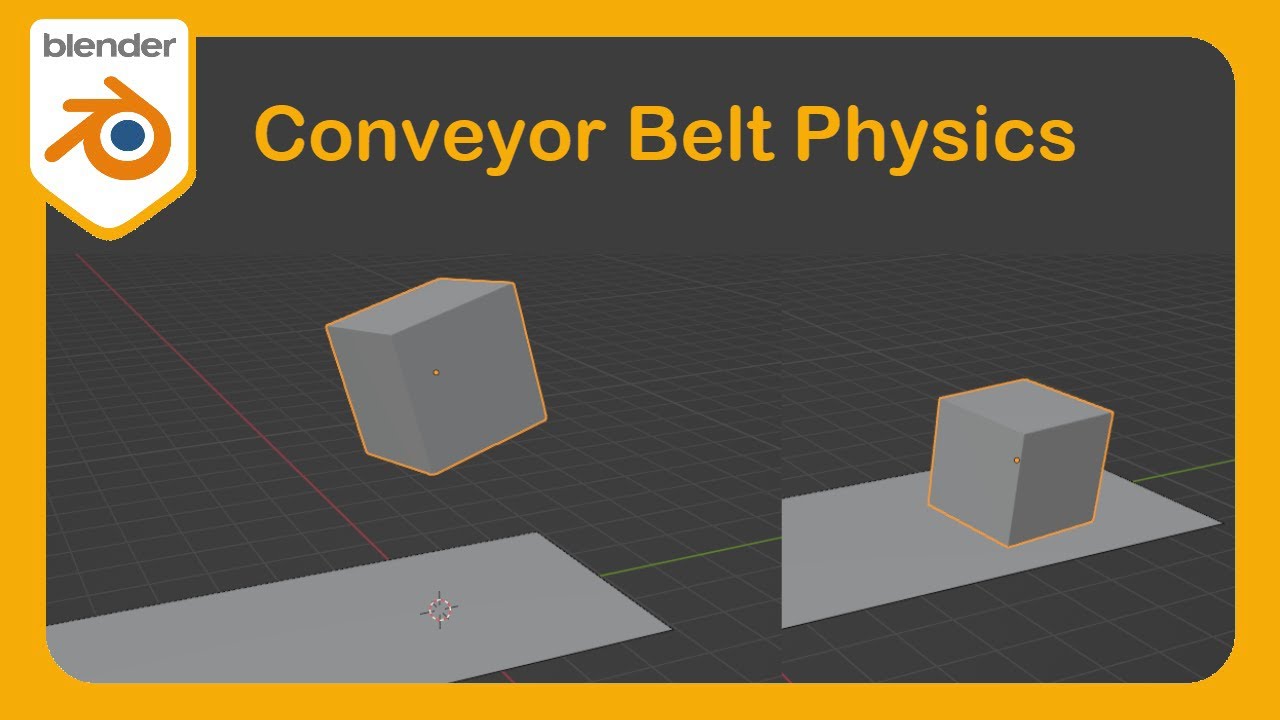
How to Learn Blender Part 16 | Make a Conveyor Belt with Rigid Bodies and Particle Physics #blender

How to Create Game Ready Objects from Plasticity with Sub D Option

Platformer Defold Tutorial 1 - Sprites, Tilemaps, Basic Setup

How to model a blanket in maya (nCloth) | Maya Tutorial

Lexical React - Headings, Lists, Toolbar

¡2000 Voces IA GRATIS que Superan a ElevenLabs! Texto a Voz Sin Límites
5.0 / 5 (0 votes)
