Build this JS calculator in 15 minutes! 🖩
Summary
TLDRIn this instructional video, the creator guides viewers through building a basic calculator using HTML, CSS, and JavaScript. The process involves setting up a 'calculator' div with a 'display' input for number entry, which is set to read-only. A 'keys' div contains buttons for digits, operators, and functions like 'equals' and 'clear'. The buttons are styled with CSS, creating a grid layout with a modern, rounded appearance. JavaScript is used for functionality, including appending numbers to the display, calculating results with the 'eval' function, and handling errors. The final product is a simple yet visually appealing calculator that can perform basic arithmetic operations.
Takeaways
- 🌟 The video tutorial focuses on creating a calculator program using HTML, CSS, and JavaScript.
- 📝 HTML is used to structure the calculator with a 'div' element for the container, an 'input' element for display, and buttons for numbers and operations.
- 🖌️ CSS is applied to style the buttons, making them round with a specific size, color, and hover effects to enhance user interaction.
- 🔢 The 'display' input element is set to 'readonly' to prevent direct text input, ensuring it only shows numbers and operators.
- 🎨 The calculator's design includes a grid layout for buttons, a specific font family, and a max-width to ensure it is responsive and visually appealing.
- 🔄 The JavaScript functionality involves creating functions for appending numbers to the display, calculating the result, and clearing the display.
- 🔧 Error handling is implemented using 'try' and 'catch' blocks to manage scenarios where the equation is incomplete or incorrect.
- 🔄 The 'eval' function in JavaScript is utilized to calculate and return the result of the equation entered in the display.
- 👉 The tutorial demonstrates the process of copying and pasting code for repetitive elements, like the number buttons, to streamline development.
- 🎨 Additional CSS styling is applied to differentiate operator buttons with a distinct color and interactive feedback when clicked.
- 📱 The final result is a functional and styled calculator that can be used to perform basic arithmetic operations.
Q & A
What is the main purpose of the video?
-The main purpose of the video is to guide viewers through the process of creating a calculator program using HTML, CSS, and JavaScript.
What is the first element created in the calculator program?
-The first element created is a div element with an ID of 'calculator' which will serve as the container for the calculator.
What is the purpose of the 'display' input element?
-The 'display' input element is used to show the numbers that are typed in. It is set to be read-only to prevent direct text entry.
How many buttons are initially created for the calculator keys?
-Initially, 14 buttons are created for the calculator keys, including numbers 7 to 0, the plus, minus, multiplication, and division symbols.
What is the purpose of the 'keys' div element?
-The 'keys' div element is used to nest and contain all of the button elements representing the calculator keys.
What is the text on the button that is used to start calculations?
-The text on the button used to start calculations is 'equals'.
How are the buttons styled in the CSS stylesheet?
-The buttons are styled with a width and height of 100 pixels, rounded corners with a border radius of 50 pixels, no border, a dark background color with HSL values, white text color, and bold font weight.
What CSS property is used to arrange the buttons in a grid layout?
-The 'display' property is set to 'grid', and 'grid-template-columns' is used with the 'repeat' function to create a four-column layout.
What is the purpose of the 'clear' button in the calculator?
-The 'clear' button is used to clear the current display, allowing the user to start a new calculation.
How does the JavaScript part of the program handle button clicks?
-The JavaScript part uses the 'onclick' attribute of each button to call specific functions like 'appendToDisplay', 'calculate', and 'clearDisplay' when the buttons are clicked.
What JavaScript function is used to append characters to the display?
-The 'appendToDisplay' function is used to append characters to the display when a button is clicked.
How does the video handle potential errors in the calculator program?
-The video uses a try-catch block to handle potential errors, such as an uncaught syntax error, by changing the display value to 'error'.
What is the final step in the JavaScript functionality for the calculator?
-The final step is to use the 'eval' function to evaluate the expression in the display and show the result, with error handling to manage incomplete equations.
How does the video ensure the calculator is centered on the page?
-The video sets the body's display to 'flex', uses 'justify-content' and 'align-items' to center the content, and sets the body height to '100vh' to ensure the calculator is centered both horizontally and vertically.
What additional CSS styling is applied to the operator buttons?
-The operator buttons are given a new class 'operatorBtn', styled with an orange background color, and lighter shades on hover and active states to create a flashing effect.
How does the video script guide the creation of the calculator's display?
-The script guides the creation of a read-only input element with the ID 'display', styles it with CSS, and uses JavaScript functions to update its value based on user interactions.
Outlines

This section is available to paid users only. Please upgrade to access this part.
Upgrade NowMindmap

This section is available to paid users only. Please upgrade to access this part.
Upgrade NowKeywords

This section is available to paid users only. Please upgrade to access this part.
Upgrade NowHighlights

This section is available to paid users only. Please upgrade to access this part.
Upgrade NowTranscripts

This section is available to paid users only. Please upgrade to access this part.
Upgrade NowBrowse More Related Video

#1 Belajar Javascript Pertama Kali untuk pemula

Create This EPIC Landing Page Reveal Animation In Minutes (GSAP)
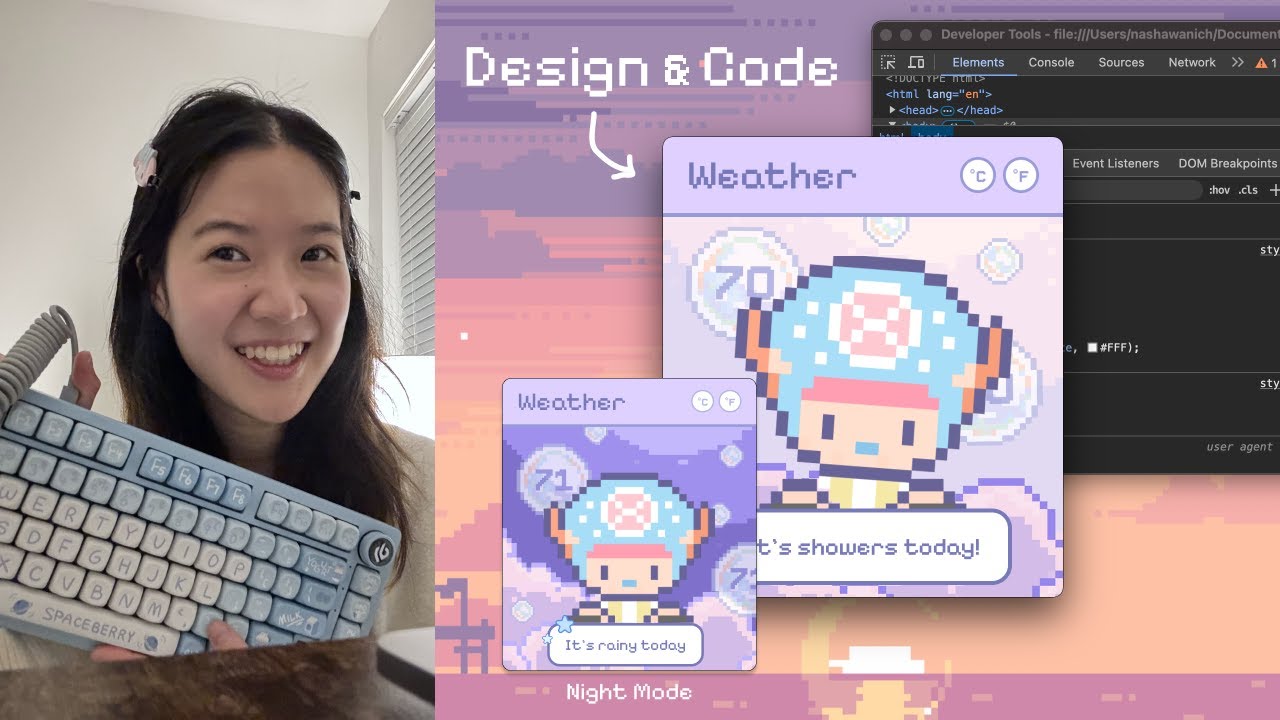
Coding a one piece theme weather app from scratch (cozy & aesthetic html & css)
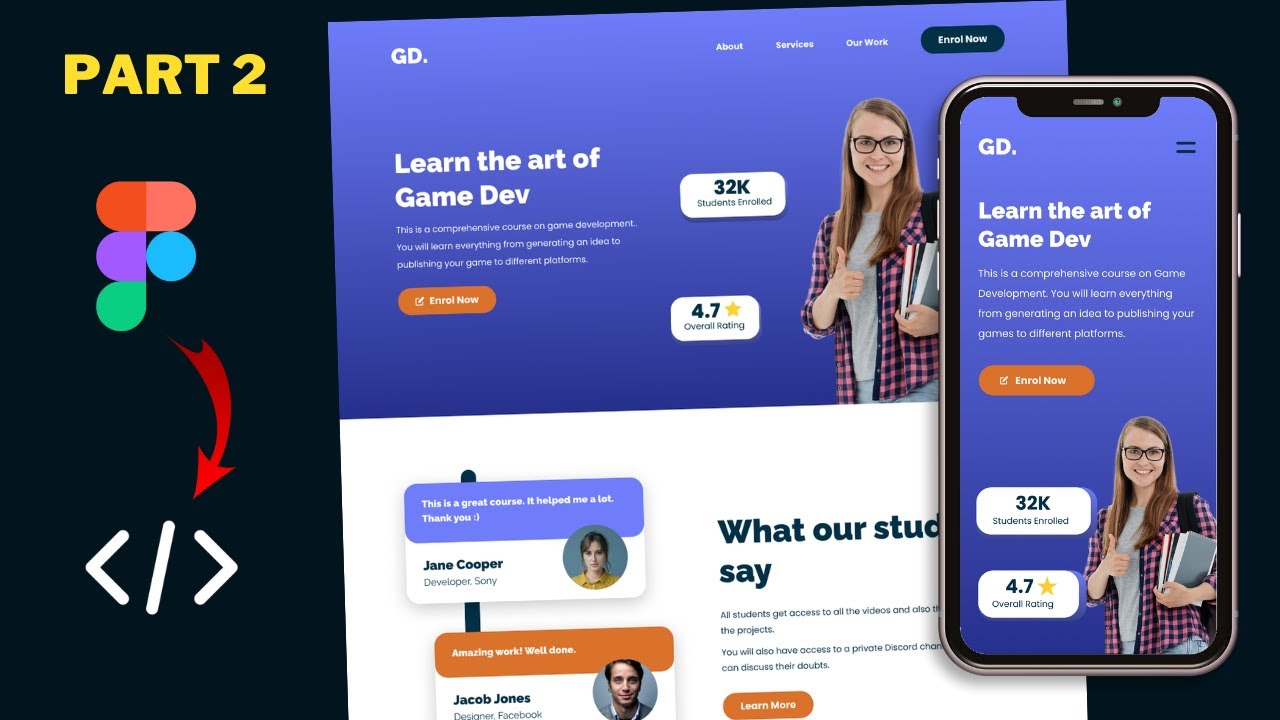
Figma To Real Website | Responsive Homepage | HTML, CSS & JavaScript | Part 2
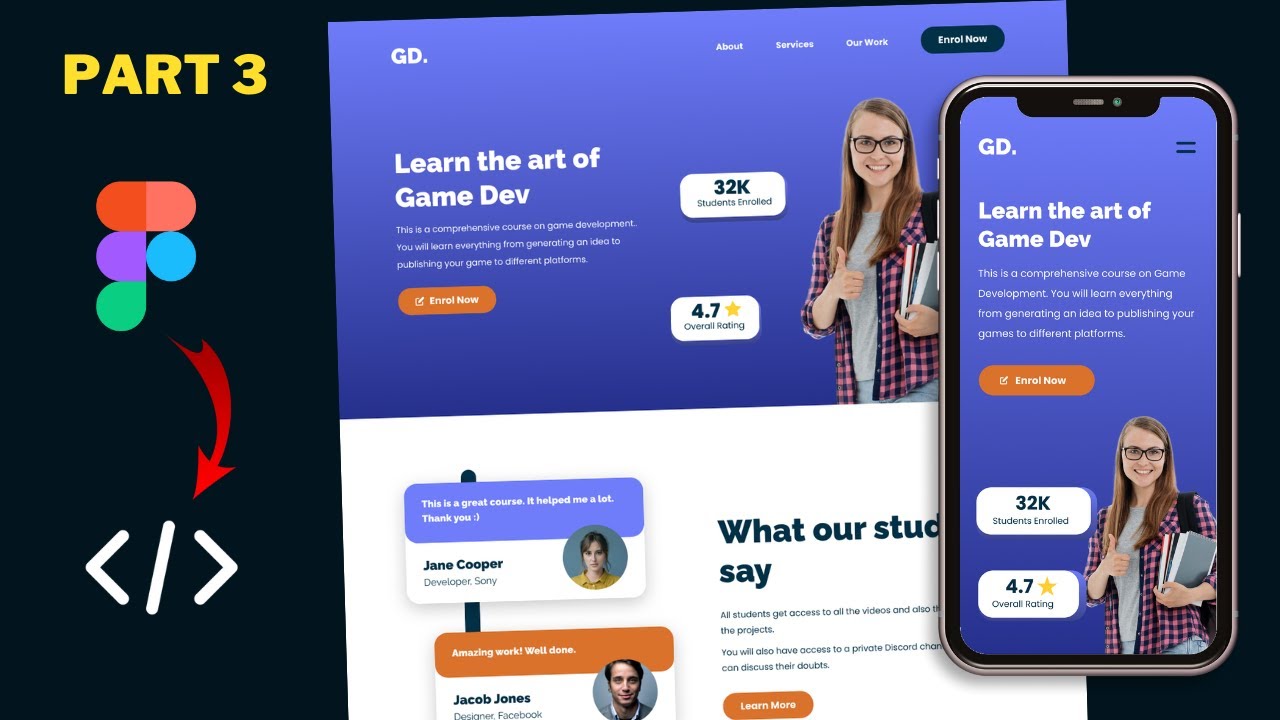
Figma To Real Website | Responsive Homepage | HTML, CSS & JavaScript | Part 3

Animated Dark Mode Toggle With HTML / CSS / JavaScript
5.0 / 5 (0 votes)