How to Setup Galaxy S24 Ultra for Beginners
Summary
TLDRThis video guides users through the process of setting up the Samsung Galaxy S24 Ultra. Starting with powering on the device, the setup involves selecting language, agreeing to terms, choosing between easy or manual setup, and connecting to Wi-Fi. Users can opt to transfer data or start fresh, sign in to Google, and configure security options like PIN or fingerprint. Optional steps include setting up a Samsung account and enabling various Google services. The video also touches on personalizing the display and completing the setup. For those inserting a physical SIM card, further instructions are available in the next video.
Takeaways
- 😀 Press and hold the power button to turn on the Samsung Galaxy S24 Ultra until the Samsung logo appears.
- 😀 Choose your preferred language on the welcome screen and tap 'Start' to proceed.
- 😀 Review and agree to the initial terms and conditions, with the first two selections mandatory for proceeding.
- 😀 You can choose to set up the device using another device for a quicker transfer of settings and data, or opt for a clean, fresh install.
- 😀 Select a Wi-Fi network and enter the password to connect; this step can be skipped and done later if needed.
- 😀 Choose between mobile network setup options or skip this step and add a physical SIM card later.
- 😀 For fresh setup, select 'Don't copy' to avoid transferring data from another device.
- 😀 You can skip signing in to your Google account for now and do it later.
- 😀 Google services like location tracking and usage data sharing are optional but can be enabled for better functionality.
- 😀 Set up security with a PIN, which can be later updated to fingerprint or facial recognition security.
- 😀 Samsung account sign-in is optional, but you can set it up later, along with agreeing to the Samsung service terms and permissions.
- 😀 Choose between Light or Dark mode for your display, with the option to finalize the setup and complete the process.
Q & A
What is the first step in setting up the Samsung Galaxy S24 Ultra?
-The first step is to press and hold the power button until the Samsung logo appears, turning on the phone.
What should you do after the phone boots up and the welcome screen appears?
-Once the phone boots up and the welcome screen appears, you need to choose your language. In this example, US English is selected.
Are there any terms and conditions to agree to during the setup process?
-Yes, there are terms and conditions that need to be agreed to in order to proceed. The first two options must be selected, and the third one is optional.
Can you set up the phone using another device?
-Yes, you can choose to set up the phone using another device by selecting 'Easy setup with another device', which allows you to copy settings, accounts, and more from a nearby phone or tablet.
What option does the user select if they want a clean, fresh install on the phone?
-If the user wants a fresh install, they should select 'Setup manually', which allows them to configure the phone from scratch.
What should you do if you don't want to connect to Wi-Fi immediately during setup?
-If you don’t want to connect to Wi-Fi immediately, you can skip this step and choose to do it later.
What mobile network options are available during setup?
-During setup, you can either choose a mobile network option or opt to insert a physical SIM card later. You can also skip this step and complete it after setup.
What happens if you don’t want to copy apps and data from another device?
-If you don’t want to copy apps and data from another device, you can select 'Don’t copy' to start with a fresh setup.
Can you skip signing into a Google account during the setup?
-Yes, you can skip signing into your Google account during the setup process and complete it later.
What security options are available for protecting the phone?
-You can set up a password or PIN for added security. If preferred, you can skip this step, but it’s advised to choose a PIN. Later, you can also set up fingerprint or face ID for enhanced security.
Outlines

This section is available to paid users only. Please upgrade to access this part.
Upgrade NowMindmap

This section is available to paid users only. Please upgrade to access this part.
Upgrade NowKeywords

This section is available to paid users only. Please upgrade to access this part.
Upgrade NowHighlights

This section is available to paid users only. Please upgrade to access this part.
Upgrade NowTranscripts

This section is available to paid users only. Please upgrade to access this part.
Upgrade NowBrowse More Related Video

Galaxy S24 Ultra vs Galaxy Z Fold 6 Speed Test

Galaxy S24 Ultra vs Galaxy Z Flip 6 Speed Test

Klarer Gewinner: Apple iPhone 16 Pro Max vs Samsung Galaxy S24 Ultra (Deutsch) | SwagTab

KHUI HỘP GALAXY S24, S24+ VÀ S24 ULTRA CHÍNH HÃNG | WWW.MAINGUYEN.VN

Galaxy S24 Ultra vs iPhone 16 Pro Max: Which Has The Best Features
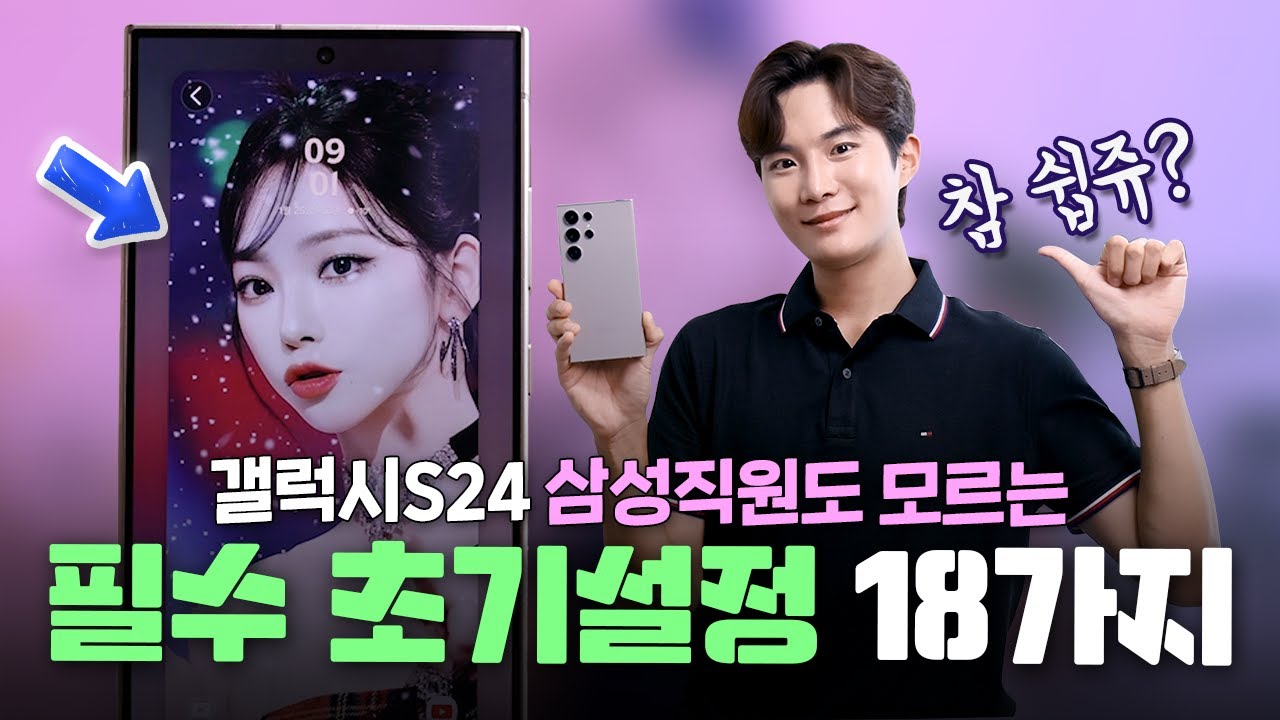
받자마자 이건 꼭 끄세요! 삼성직원도 모르는 갤럭시s24 필수 초기설정 및 필수꿀팁 18가지
5.0 / 5 (0 votes)