UiPath Studio: Your First Process Automation
Summary
TLDRThis tutorial introduces UiPath Studio, a powerful tool for Robotic Process Automation (RPA). It guides users through creating their first automation project by automating a Unicorn Name Generator. The video walks through key features of UiPath Studio, such as installing extensions, creating new projects, and using activities like Input Dialog, Open Browser, Type Into, and Get Text to automate tasks. The tutorial concludes with saving the retrieved data into a text file and running the project in Debug Mode. A great start for those new to automation with UiPath Studio.
Takeaways
- 😀 UiPath Studio is a professional development tool for Robotic Process Automation (RPA).
- 😀 The Tools tab in UiPath Studio allows users to install extensions for automating common application types like web browsers.
- 😀 To automate web applications, users need to install browser-specific extensions for Chrome, Firefox, or Edge, but no extension is needed for Internet Explorer.
- 😀 The Start tab in UiPath Studio enables users to open existing projects or create new ones using templates.
- 😀 For the tutorial, a blank project is created to build a simple automation for a Unicorn Name Generator.
- 😀 The main workflow is accessed from the Designer screen, which serves as the canvas for adding automation activities.
- 😀 Activities in UiPath represent manual tasks, such as clicking or typing, and can be added through the Plus button or Command palette.
- 😀 The tutorial demonstrates an input dialog activity to capture a user’s name, storing it in a variable named 'User's Name'.
- 😀 An Open Browser activity is used to automate browser interactions, with the URL provided and the browser type selected (Chrome in this case).
- 😀 The Get Text activity is used to retrieve a generated unicorn name from the browser and store it in a variable.
- 😀 The Write Text File activity is used to save the generated unicorn name in a text file, which appears in the project folder after the automation is run.
- 😀 The automation is executed in Debug Mode to test the functionality, and the name is successfully captured and saved into a text file.
Q & A
What is UiPath Studio used for?
-UiPath Studio is a professional development tool used for Robotic Process Automation (RPA). It allows users to automate repetitive tasks and integrate various applications to create workflows.
How do you install extensions in UiPath Studio?
-Extensions can be installed through the Tools tab in UiPath Studio. You can add extensions for web browsers such as Chrome, Firefox, or Edge to enable automation for web applications.
What happens if you use Internet Explorer for automation in UiPath Studio?
-No extension is required if you use Internet Explorer. UiPath Studio will automatically work with it by default.
What is the purpose of the Start tab in UiPath Studio?
-The Start tab in UiPath Studio allows users to open existing projects, create new projects from templates, or access recent projects stored locally or on version control systems.
How do you create a new project in UiPath Studio?
-To create a new project in UiPath Studio, go to the Start tab, select 'New Project', give it a name, and click 'Create'. Then, you can start designing your automation.
What is the Designer in UiPath Studio?
-The Designer in UiPath Studio is the canvas where you can design your automation workflows by adding activities, which are the building blocks that replicate manual tasks.
How can you add activities in UiPath Studio?
-You can add activities in UiPath Studio by clicking the 'Plus' button to open the Command Palette, where you can search for activities by keyword, or browse the Activities panel to find categorized activities.
What is an Input Dialog activity used for in UiPath Studio?
-An Input Dialog activity in UiPath Studio is used to prompt the user for input, such as their name, and store the response in a variable.
How do you handle variables in UiPath Studio?
-Variables in UiPath Studio are created in the Variables tab. You can define the variable's name, type, and scope, and then use it in your workflow. For example, a user's name entered in an Input Dialog can be stored in a variable.
What is the purpose of the Write Text File activity in UiPath Studio?
-The Write Text File activity allows you to write content, such as a generated unicorn name, into a text file. You can specify the file's name and location in the properties of the activity.
How can you run a project in UiPath Studio?
-You can run a project in UiPath Studio by using the Debug Mode. Pressing F5 or clicking the 'Start' button initiates the workflow, allowing you to observe the automation in action.
Outlines

This section is available to paid users only. Please upgrade to access this part.
Upgrade NowMindmap

This section is available to paid users only. Please upgrade to access this part.
Upgrade NowKeywords

This section is available to paid users only. Please upgrade to access this part.
Upgrade NowHighlights

This section is available to paid users only. Please upgrade to access this part.
Upgrade NowTranscripts

This section is available to paid users only. Please upgrade to access this part.
Upgrade NowBrowse More Related Video
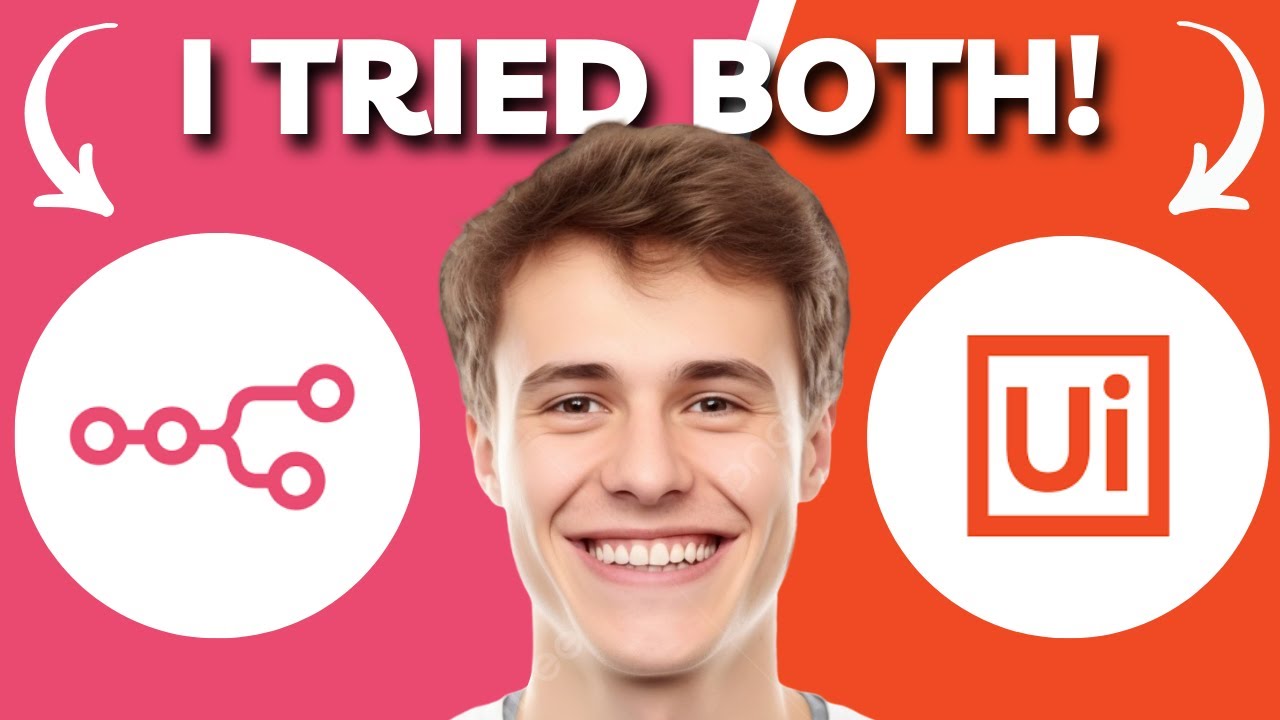
N8N vs UiPath – Pick The Right Automation Tool in 2025! (FULL OVERVIEW!)

What is UiPath Robotic Process Automation?

UiPath Tutorial for Beginners 2025 - Part 2 | Workflows, Sequence, Flowchart, State Machine

RPA In 5 Minutes | What Is RPA - Robotic Process Automation? | RPA Explained | Simplilearn

MPB 9_2 Keuntungan dan Tantangan Mengimplementasikan PAIS

What Is Robotic Process Automation (RPA)? | Introduction To RPA | RPA Training | Simplilearn
5.0 / 5 (0 votes)