The toolbar series Part 1: the move tool Affinity Photo tutorial
Summary
TLDRIn this tutorial, the speaker from Digitally Fearless dives into the powerful features of the toolbar, showcasing tools for both beginners and experienced users. The tutorial covers various features like the move tool, alignment handles, transforming objects separately, and working with shapes and text. Key highlights include adjusting the origin point for rotations, using the 'hide selection while dragging' feature, and converting shapes and text into curves for more advanced editing. The speaker provides clear, practical examples, making it an engaging guide for anyone looking to master their design tools.
Takeaways
- 😀 The toolbar is a powerful tool with many options for both beginners and advanced users.
- 😀 The origin point for rotation can be adjusted to rotate objects around specific points, such as the center or a corner.
- 😀 Holding Shift while rotating an object allows for snapping to set angles.
- 😀 The 'Hide Selection While Dragging' option makes dragging objects cleaner by removing visual outlines and points.
- 😀 'Show Alignment Handles' helps align objects precisely by showing guides for centering or positioning elements.
- 😀 The 'Transform Objects Separately' feature allows individual objects to be transformed without affecting others in the group.
- 😀 'Cycle Selection Box' switches between 'base' and 'regular' modes, enabling different resizing behaviors for objects.
- 😀 Converting shapes to curves allows for detailed manipulation of object nodes and points using the Node Tool.
- 😀 Text can be converted into curves, allowing each letter to be individually adjusted and transformed.
- 😀 Understanding the different toolbar options can significantly enhance your workflow in graphic design and editing.
- 😀 The tutorial series will continue to cover other toolbar features in future videos, helping users become more proficient with the software.
Q & A
What is the purpose of the 'origin point' in the Move Tool?
-The 'origin point' in the Move Tool serves as the center around which an object rotates. By default, this point is at the center of the object, but it can be moved to a different location, such as a corner, to change the rotation behavior.
How can you prevent selection outlines from showing when dragging an object?
-By enabling the 'Hide selection while dragging' option in the Move Tool, you can prevent selection outlines and points from showing as you drag an object, providing a clearer view of your document.
What are 'alignment handles' and how do they function?
-'Alignment handles' show the reference points for alignment when moving objects. They allow you to snap objects into precise positions based on guidelines, such as aligning with the center or edges of another object or element.
What does the 'Transform objects separately' option do?
-The 'Transform objects separately' option allows each selected object to be transformed independently. This means that while you can select multiple objects, they will not be constrained to the same transformation or alignment.
What is the difference between the 'base' and 'regular' selection boxes when cycling through selections?
-The 'base' selection box maintains the object's original position when resizing or rotating it, while the 'regular' selection box changes the reference point to the new position, allowing for different behaviors during transformation.
Why would you want to use the 'Convert to Curves' option for a shape?
-'Convert to Curves' allows you to turn a shape into a curve, which grants more flexibility for editing. You can use the Node Tool to adjust individual points, reshape the object, and make more complex modifications.
What happens when you convert text to curves?
-When you convert text to curves, the text is no longer editable as text. It becomes a shape where each letter is treated as an individual curve, which can then be manipulated like any other vector object.
How does the 'Show alignment handles' option work with guidelines?
-The 'Show alignment handles' option displays reference points along the edges of an object, making it easier to align elements with specific positions or lines, such as the start of a letter or the center of an object.
What does enabling the 'Snap' feature do when rotating an object?
-Enabling the 'Snap' feature helps in snapping the object into specific angles as it is rotated. This can be particularly useful when precise rotations are required, ensuring objects align with grid lines or other elements.
How does the 'Move Tool' assist with aligning objects based on their origin points?
-The 'Move Tool' assists by showing the object's origin point, which helps in aligning the object relative to other elements. You can use it to rotate, scale, or move the object while keeping the origin point as the pivot, ensuring consistent alignment.
Outlines

This section is available to paid users only. Please upgrade to access this part.
Upgrade NowMindmap

This section is available to paid users only. Please upgrade to access this part.
Upgrade NowKeywords

This section is available to paid users only. Please upgrade to access this part.
Upgrade NowHighlights

This section is available to paid users only. Please upgrade to access this part.
Upgrade NowTranscripts

This section is available to paid users only. Please upgrade to access this part.
Upgrade NowBrowse More Related Video
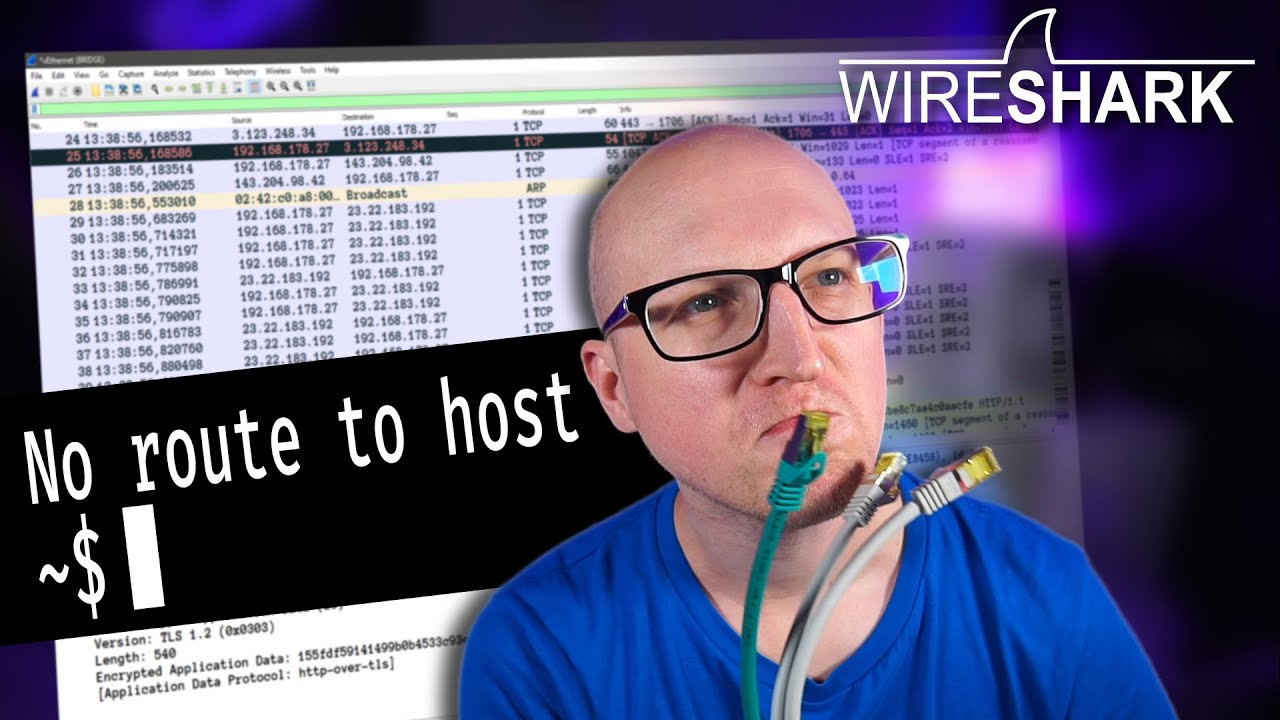
How to troubleshoot issues in Computer Networks? // Wireshark Tutorial

【ゆっくりムービーメーカー4】2024年最新版!ゆっくりムービーメーカー4の使い方

20 menit belajar menu home di microsoft word (edisi pemula)
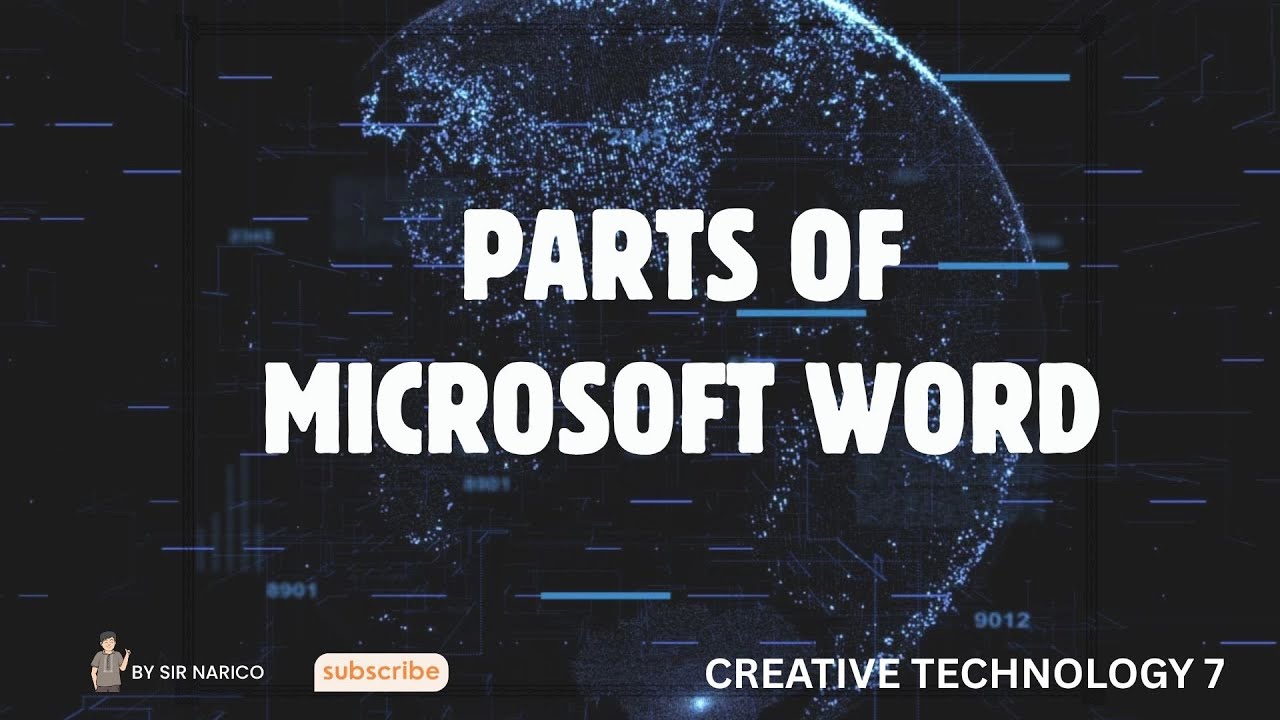
PARTS OF MICROSOFT WORD||CREATIVE TECHNOLOGY 7

Мой опыт с ARCH LINUX: Новый уровень УДОБСТВА и ПРОДУКТИВНОСТИ!
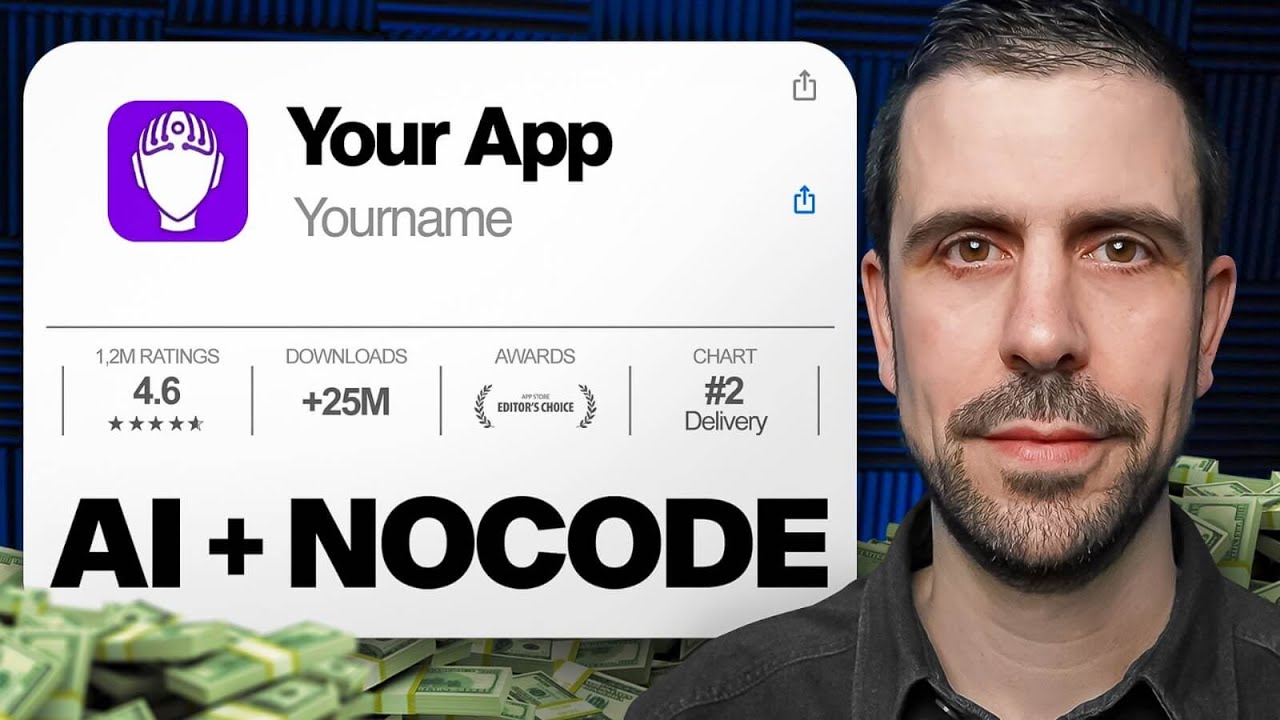
5 Best APP Builders For Beginners In 2025 (No-Code + AI)
5.0 / 5 (0 votes)