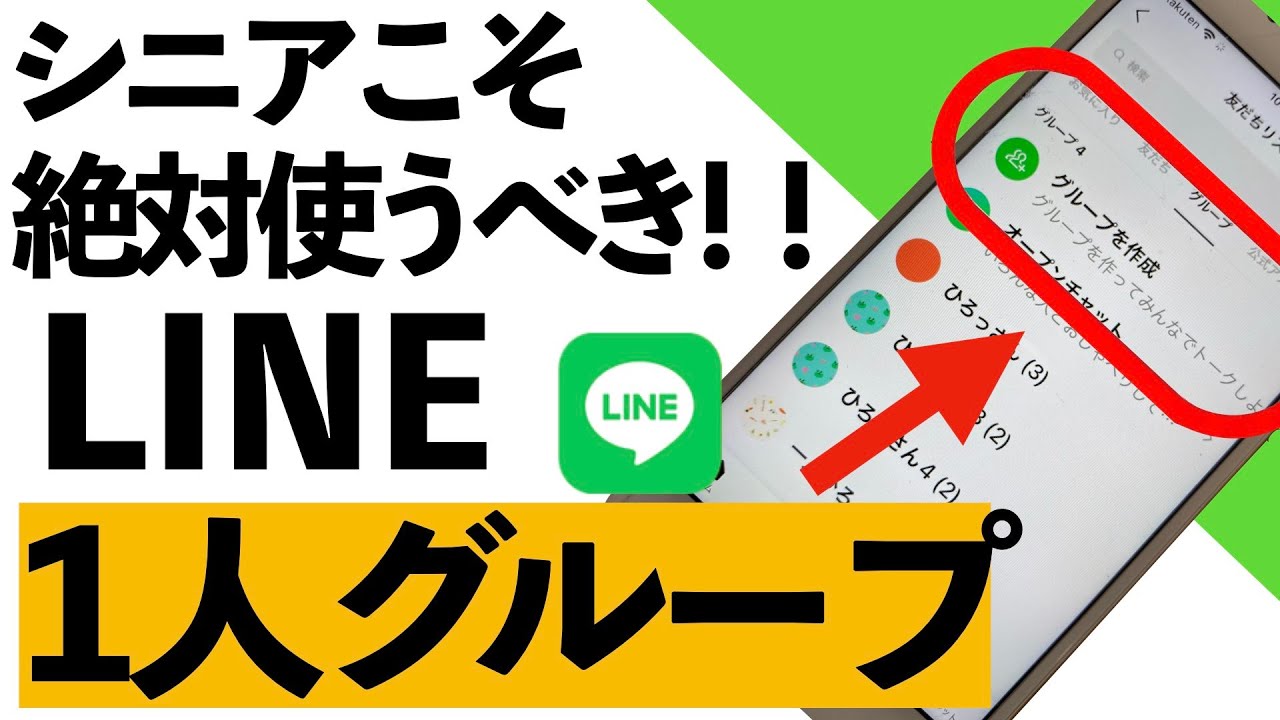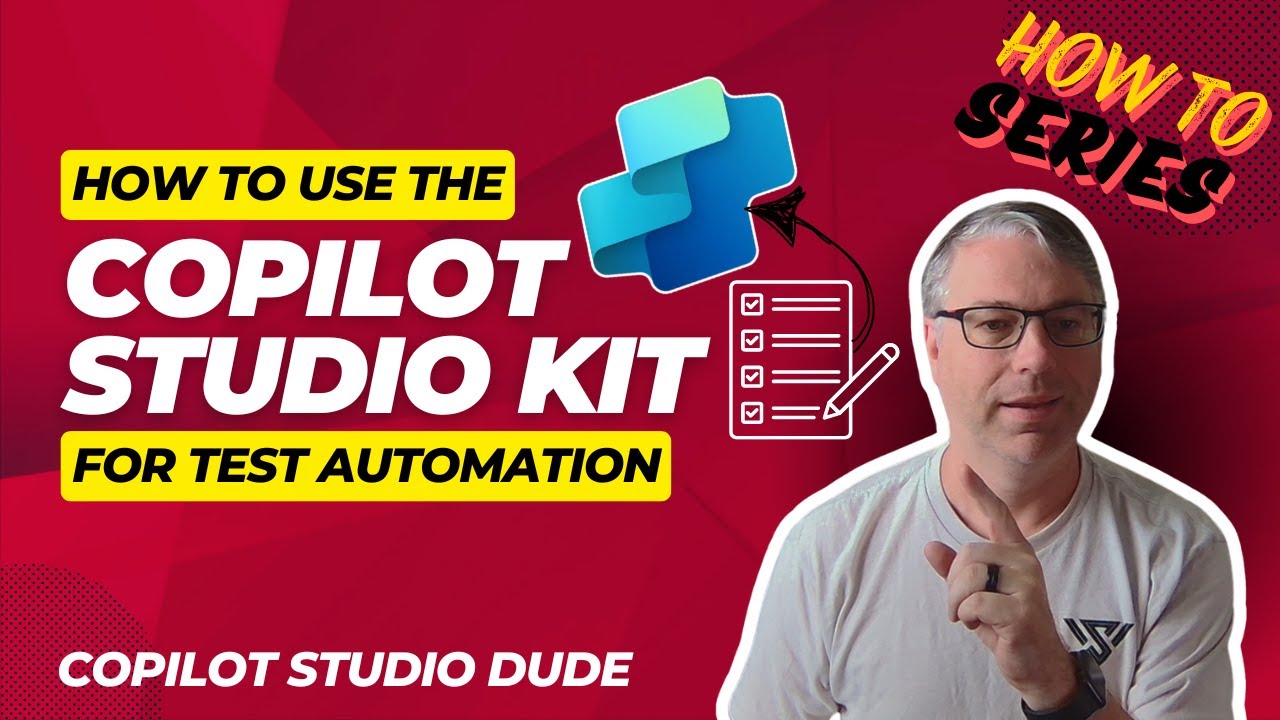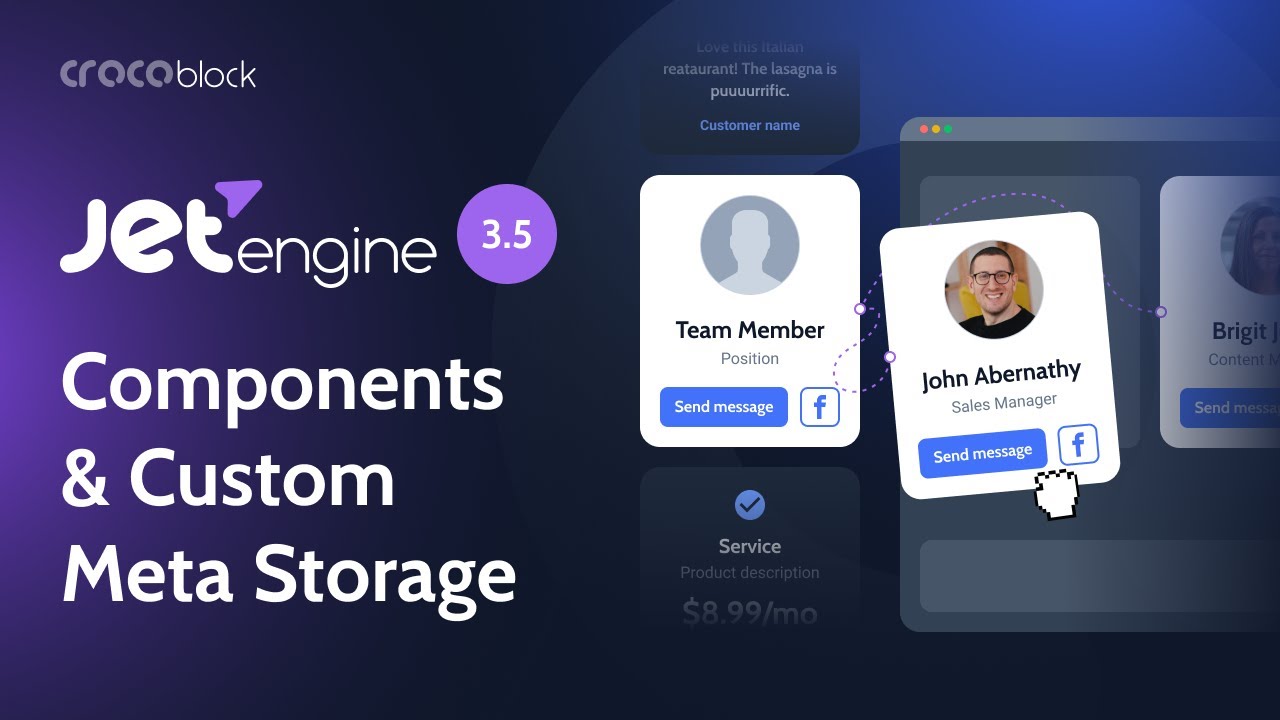【初心者向け】一人LINEグループの作り方から使い方まで完全に解説します。【シニア向け】
Summary
TLDRこのビデオでは、LINEの1人グループ機能を紹介しています。1人グループとは、通常のグループチャットとは異なり、一人で作成し、自分専用のトークルームを作成する機能です。メモ代わり、ボイスメモ、位置情報の共有、アルバム作成、ブックマークの残し方、カレンダーのスケジュール管理など、様々な機能を紹介しています。また、1人グループでのメッセージの一斉送信や、LINEスタンプの試し打ちも紹介されています。この機能を使って、LINEをより効果的に活用する方法を学ぶことができます。
Takeaways
- 😀 ヒロさんが一人グループを紹介し、その使い方を解説しています。
- 👤 一人グループとは、通常のグループチャットとは異なり、一人で作成し利用する機能です。
- 📝 一人グループはメモ代わりとして便利で、日常生活の思い出や予定を記録できます。
- 🎤 ボイスメモ機能を使って、話している内容を録音してグループに保存し、後で聴くことができます。
- 📍 LINEの位置情報機能を使って、場所情報をグループに送信して記録できます。
- 🖼️ 写真をグループに追加して、一人のアルバムとして利用することができます。
- 🔖 ブックマーク機能を使って、後で見たいウェブページをグループに保存できます。
- 📅 カレンダー機能を使って、スケジュールを管理し、一人グループにイベントを残すことができます。
- 💌 メッセージを一人グループに送信して、後で振り返ったり、必要な情報を整理することもできます。
- 📢 一人グループを使って、LINEスタンプやメッセージを練習し、使い方を習得することができます。
Q & A
一人グループとはどのような機能ですか?
-一人グループは、通常のライングループとは異なり、一人で作成し、自分専用のトークルームのような機能です。
一人グループを作成するにはどうすればよいですか?
-ラインアプリを開き、グループの作成を選択し、参加者を選ばずに次へ進み、グループ名をつけ、アイコンを設定して作成ボタンを押します。
一人グループに名前を付ける際に気をつける点はありますか?
-グループ名はいつでも変更可能なので、とりあえずの名前で作成しても後から変えることができます。
一人グループでメモを残す方法はありますか?
-はい、一人グループではメモを残して、後で確認することができます。例えば、薬を飲んだり、電話をしたりする予定をメモに残すことができます。
ボイスメモとは何ですか?どのように使いますか?
-ボイスメモは、音声を録音して一人グループに送信できる機能です。マイクアイコンを押して話すと録音され、話すのをやめると自動的に送信されます。
位置情報を送る機能はどのように使えますか?
-一人グループで位置情報を送ることで、自分が現在いる場所を記録することができます。位置情報アイコンを押して送信するだけです。
一人グループでアルバムを作成するにはどうすればよいですか?
-メニューボタンを押してアルバムを作成を選択し、自分の写真を追加してアルバム名を記入して作成ボタンを押します。
ブックマーク機能を使ってURLを一人グループに保存するにはどうすればよいですか?
-ウェブページで上向きの矢印を押して転送を選択し、一人グループに戻るとURLが送られます。
カレンダー機能を使ってスケジュールを管理するにはどうすればよいですか?
-メニューからイベントを選択し、カレンダーが立ち上がります。ここで予定を追加し、日時や場所、通知などを設定して保存します。
一人グループでメッセージを一斉送信するにはどうすればよいですか?
-メッセージを入力し、そのメッセージを長押しして転送を選択します。その後、送信したい一人グループを選択して転送ボタンを押します。
一人グループでラインスタンプを試すにはどうすればよいですか?
-一人グループにメッセージを送信し、そのメッセージを選択して転送を押すと、過去にトークした相手のアカウントが表示されます。
Outlines

This section is available to paid users only. Please upgrade to access this part.
Upgrade NowMindmap

This section is available to paid users only. Please upgrade to access this part.
Upgrade NowKeywords

This section is available to paid users only. Please upgrade to access this part.
Upgrade NowHighlights

This section is available to paid users only. Please upgrade to access this part.
Upgrade NowTranscripts

This section is available to paid users only. Please upgrade to access this part.
Upgrade Now5.0 / 5 (0 votes)