15 Cool VLC Features You'll Wish You Knew Earlier!
Summary
TLDRVLC est un lecteur multimédia puissant qui offre bien plus que la simple lecture de fichiers audio et vidéo. Dans cette vidéo, découvrez 15 astuces et fonctionnalités cachées, telles que l'enregistrement de l'écran, la capture de webcam, l'ajout de filtres audio et vidéo, l'ajout de logos en filigrane, la conversion de fichiers et même la lecture de vidéos en puzzle. Apprenez aussi à gérer des podcasts, à télécharger des vidéos en streaming et à utiliser VLC comme fond d'écran. Idéal pour optimiser votre expérience VLC et exploiter toutes ses capacités.
Takeaways
- 😀 Enregistrez votre écran avec VLC : Allez dans 'Média > Ouvrir un périphérique de capture', choisissez le mode capture 'Bureau', ajustez la fréquence d'images et enregistrez la vidéo.
- 😀 Enregistrez votre webcam avec VLC : Suivez des étapes similaires à celles de l'enregistrement d'écran, mais choisissez 'DirectShow' et sélectionnez votre caméra et microphone.
- 😀 Prenez des captures d'écran de vidéos : Faites un clic droit sur la vidéo et sélectionnez 'Vidéo > Prendre une capture d'écran' ou utilisez le raccourci clavier 'Shift + S' (Windows/Linux) ou 'Cmd + Alt + S' (Mac).
- 😀 Convertissez des fichiers audio/vidéo : Allez dans 'Média > Convertir/Enregistrer', ajoutez le fichier, choisissez le format souhaité, et lancez la conversion.
- 😀 Enregistrez de l'audio ou de la vidéo pendant la lecture dans VLC : Activez les contrôles avancés dans 'Affichage > Contrôles avancés' et cliquez sur le bouton d'enregistrement.
- 😀 Créez des signets vidéo pour revenir à des moments spécifiques : Accédez à 'Lecture > Signets personnalisés > Gérer' et cliquez sur 'Créer' pour ajouter un signet à un moment de la vidéo.
- 😀 Utilisez l'égaliseur graphique de VLC : Allez dans 'Outils > Effets et filtres > Effets audio', activez l'égaliseur et ajustez-le selon vos préférences.
- 😀 Ajoutez un logo ou un texte en filigrane à une vidéo : Allez dans 'Outils > Effets et filtres > Effets vidéo > Superposition', activez 'Ajouter un logo', et sélectionnez l'image souhaitée.
- 😀 Appliquez des effets audio et vidéo : Ajustez la tonalité dans les effets audio avancés et expérimentez avec des effets vidéo comme la teinte, la luminosité et le flou.
- 😀 Diffusez ou téléchargez des vidéos en streaming : Allez dans 'Média > Ouvrir un flux réseau', collez l'URL du flux vidéo, et cliquez sur 'Lecture' pour diffuser ou 'Outils > Informations sur le codec' pour télécharger.
- 😀 Définissez une vidéo comme fond d'écran : Allez dans 'Vidéo > Définir comme fond d'écran' pour afficher une vidéo en arrière-plan de votre bureau.
- 😀 Ouvrez plusieurs fenêtres VLC simultanément : Allez dans 'Outils > Préférences', décochez 'Utiliser une seule instance', puis cliquez sur 'Enregistrer' pour ouvrir plusieurs fenêtres VLC.
- 😀 Lancez chaque vidéo en mode plein écran : Allez dans 'Outils > Préférences', sélectionnez l'onglet 'Vidéo', cochez 'Plein écran', et enregistrez pour démarrer chaque vidéo en plein écran.
- 😀 Écoutez des radios internet et des podcasts : Ajoutez un flux RSS de podcast dans le panneau 'Internet' et explorez les stations de radio disponibles.
- 😀 Transformez une image vidéo en puzzle : Allez dans 'Outils > Effets et filtres > Effets vidéo > Géométrie', cochez 'Jeu de puzzle', définissez les lignes et colonnes, et résolvez le puzzle.
Q & A
Comment enregistrer l'écran de votre ordinateur avec VLC ?
-Pour enregistrer l'écran avec VLC, allez dans *Média > Ouvrir un périphérique de capture*, puis sélectionnez *Bureau* comme mode de capture. Choisissez un taux de trame (au moins 30 fps recommandé), sélectionnez *Convertir* sous *Lire*, choisissez le codec vidéo (comme H.264 + MP3), définissez le chemin de destination, donnez un nom au fichier, puis cliquez sur *Démarrer* pour commencer l'enregistrement.
VLC peut-il enregistrer depuis une webcam ?
-Oui, pour enregistrer depuis une webcam, allez dans *Média > Ouvrir un périphérique de capture*, sélectionnez *DirectShow* comme mode de capture et choisissez votre caméra et microphone. Ensuite, suivez les mêmes étapes que pour l'enregistrement d'écran en cliquant sur *Convertir* et en sélectionnant le codec souhaité, avant de commencer l'enregistrement.
Comment prendre une capture d'écran dans VLC ?
-Pour prendre une capture d'écran, faites un clic droit dans la vidéo, allez dans *Vidéo > Prendre une capture d'écran*. Vous pouvez aussi utiliser les raccourcis clavier : *Shift + S* sous Windows/Linux, ou *Command + Alt + S* sur Mac.
Comment convertir un fichier vidéo ou audio dans VLC ?
-Allez dans *Média > Convertir/Enregistrer*, ajoutez le fichier que vous souhaitez convertir, sélectionnez le format de sortie et choisissez l'emplacement pour le fichier converti. Ensuite, cliquez sur *Démarrer* pour commencer la conversion.
Où sont sauvegardés les enregistrements vidéo et audio dans VLC ?
-Les enregistrements vidéo sont sauvegardés dans le dossier *Vidéos*, tandis que les enregistrements audio sont stockés dans le dossier *Musique*.
Comment marquer une section d'une vidéo dans VLC ?
-Pour marquer une section de vidéo, allez dans *Lecture > Signets personnalisés > Gérer*, puis cliquez sur *Créer* à l'endroit où vous souhaitez marquer la vidéo. Vous pouvez créer plusieurs signets dans une même vidéo.
VLC dispose-t-il d'un égaliseur graphique pour l'audio ?
-Oui, VLC propose un égaliseur graphique. Vous pouvez y accéder en allant dans *Outils > Effets et filtres* et en cochant la case pour activer l'égaliseur. Vous pouvez ajuster les préréglages ou personnaliser les réglages selon vos préférences.
Est-il possible d'ajouter un logo ou un texte en filigrane sur une vidéo dans VLC ?
-Oui, pour ajouter un filigrane, allez dans *Outils > Effets et filtres*, puis dans l'onglet *Effets vidéo > Superposition*. Cochez la case *Ajouter un logo*, choisissez votre fichier image, et ajustez la position et l'opacité selon vos besoins avant de cliquer sur *Enregistrer*.
VLC permet-il de télécharger des vidéos en ligne ?
-Oui, pour télécharger une vidéo en ligne, copiez l'URL du fichier vidéo, allez dans *Média > Ouvrir un flux réseau*, puis collez l'URL. Ensuite, cliquez sur *Lire* pour commencer le streaming. Pour le téléchargement, allez dans *Outils > Informations sur le codec*, copiez l'URL dans la boîte de localisation et collez-la dans la barre d'adresse de votre navigateur pour télécharger la vidéo.
Comment régler VLC pour qu'il s'ouvre toujours en plein écran ?
-Pour que VLC s'ouvre toujours en plein écran, allez dans *Outils > Préférences*, cliquez sur l'onglet *Vidéo*, cochez la case *Plein écran* et cliquez sur *Enregistrer*.
Outlines

This section is available to paid users only. Please upgrade to access this part.
Upgrade NowMindmap

This section is available to paid users only. Please upgrade to access this part.
Upgrade NowKeywords

This section is available to paid users only. Please upgrade to access this part.
Upgrade NowHighlights

This section is available to paid users only. Please upgrade to access this part.
Upgrade NowTranscripts

This section is available to paid users only. Please upgrade to access this part.
Upgrade NowBrowse More Related Video

Comment utiliser ONEDRIVE ? - Stockage en ligne (Tutoriel Office 365)

Tutoriel - Openshot (montage vidéo simple gratuit) (en français)

Why Use an Android With a MacBook?
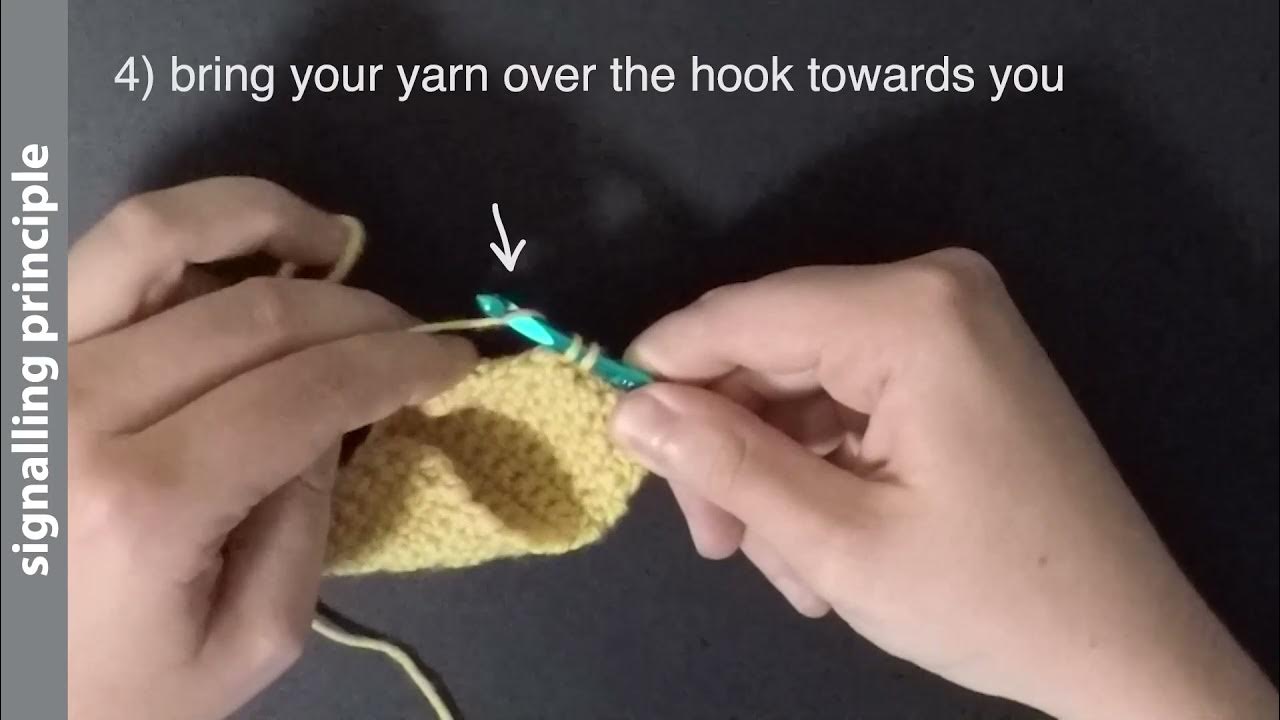
Mayer’s Principles of Multimedia Design

L'évolution des résultats des élections européennes (1979-2024)

Méthode infaillible pour traduire un texte en latin
5.0 / 5 (0 votes)
