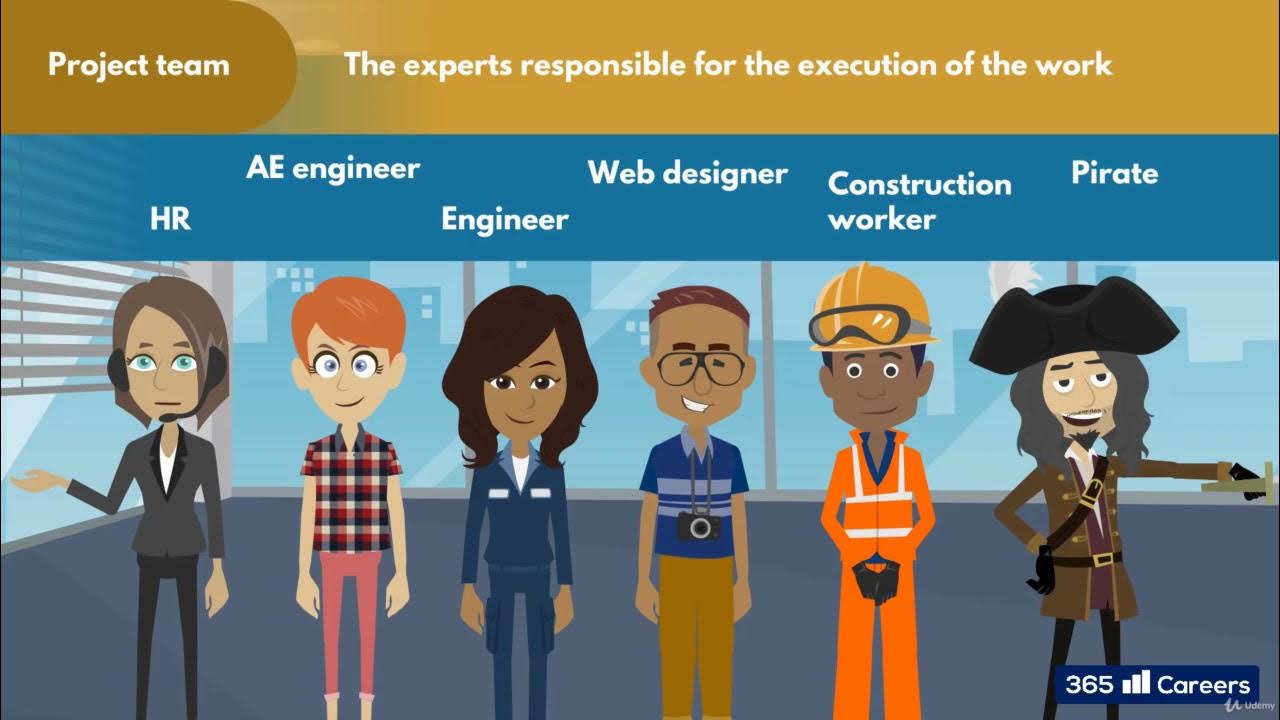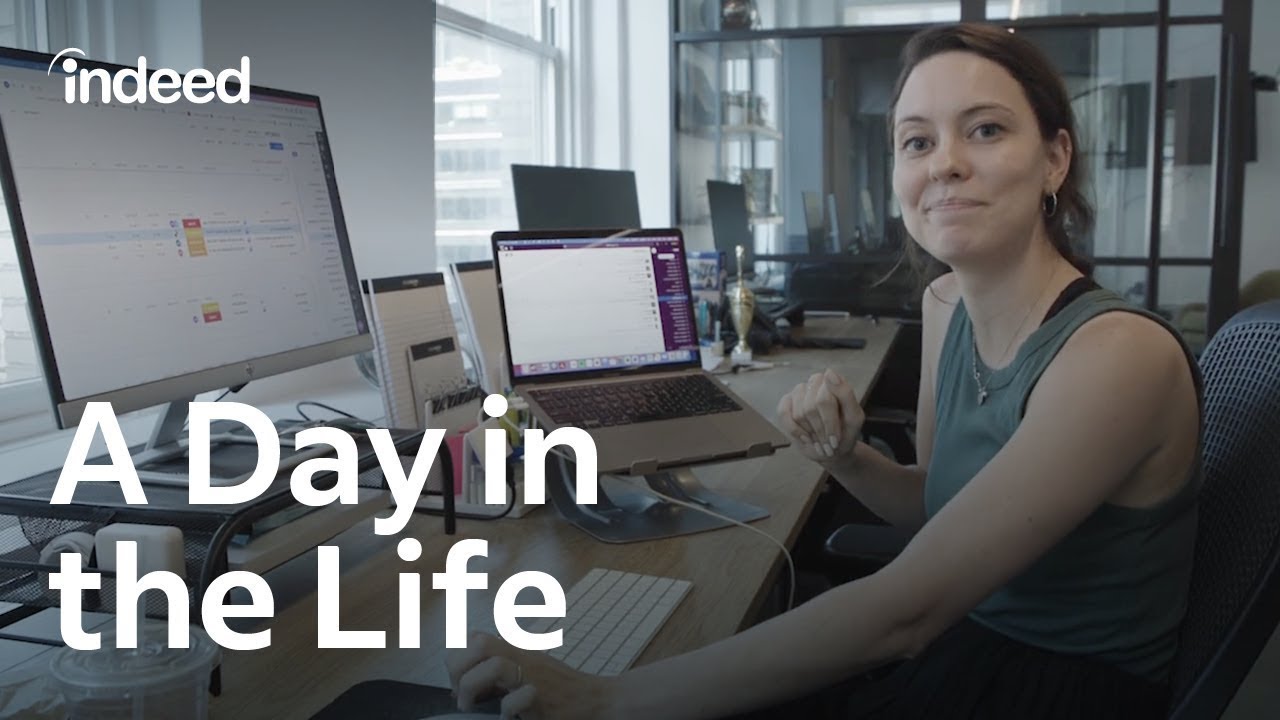Manage projects and tasks in Microsoft Teams
Summary
TLDRCathy Harley, a Program Manager, introduces tools for effective work management in Teams. She highlights how Planner, Project, and Teams can help teams collaborate and manage complex projects efficiently. Planner offers task cards, transparency, and accountability, while Project provides advanced scheduling and task dependencies tracking. Teams serves as a central hub for discussions and collaboration. Harley demonstrates creating plans, assigning tasks, and integrating with M365 Groups for streamlined sharing. She also showcases Project's timeline view and Roadmap for holistic planning, emphasizing how these tools can save time and enhance meaningful work.
Takeaways
- 😀 Cathy Harley, a Program Manager, introduces tools for managing work in Teams to increase productivity and focus on meaningful tasks.
- 📈 Studies reveal that information workers spend less than half their day on primary job duties, often due to meetings and interruptions.
- 🛠️ The tools discussed include Teams, Planner, and Project, which can be used collaboratively to manage work complexity and improve efficiency.
- 🔗 Teams serves as a central hub in M365, connecting everything and everyone in one place for discussions and collaboration.
- 📋 Planner allows for the creation of boards with task cards, promoting transparency and accountability within teams through features like files, checklists, and labels.
- 📊 Project offers advanced tools for staying organized and in control, including Dynamic Scheduling and custom data tasks, with the ability to create Power BI dashboards.
- 👥 M365 Groups facilitate sharing by allowing members to access all related projects, plans, documents, and Teams channels, simplifying the process of collaboration.
- 📝 Planner is ideal for tracking team ideas and goals, such as planning events, and can be integrated directly into Teams channels for easy access and updates.
- 📆 The schedule view in Planner helps visualize task timing and dependencies, allowing for better planning and coordination within a team.
- 🔍 Project is particularly useful for complex projects where tracking details and deadlines are critical, and it helps manage task dependencies and their impacts.
- 🗺️ The Roadmap tool in Project provides a holistic view of multiple projects, helping to identify potential risks or opportunities for collaboration across different work streams.
Q & A
What is the main focus of Cathy Harley's discussion?
-Cathy Harley's discussion is focused on managing work in Teams using tools like Planner, Project, and Teams to collaborate effectively and manage work complexity.
What is the typical issue that information workers face in their daily work?
-Information workers typically spend less than half of their day on their primary job duties, as they often get caught up in meetings, interruptions, approvals, status reporting, and understanding their priorities.
How does Planner contribute to team transparency and accountability?
-Planner allows for the creation of boards with task cards assigned to team members, including files, checklists, labels, and more, which promotes transparency and accountability across the team.
What is the advantage of using M365 Groups for sharing in Project and Planner?
-M365 Groups simplify sharing by allowing members to access all projects, plans, documents, and Teams channels associated with the group, eliminating the need to remember who to share with each time.
What is the primary use case for Planner mentioned in the script?
-Planner is particularly useful for keeping track of ideas around a certain goal and turning those ideas into reality, such as planning a big team meeting or an event.
How does adding a Tasks Board to a Teams channel help with event planning?
-Adding a Tasks Board to a Teams channel allows for the creation of a new plan or the addition of an existing one, ensuring that it is shared with every team member and facilitating collaboration on the event planning process.
null
-null
What is the benefit of using the schedule view in Planner for task organization?
-The schedule view in Planner allows users to visually organize tasks on a calendar, making it easier to see when tasks are due and to adjust the timing of tasks as needed.
How does Project help with complex projects?
-Project is useful for complex projects as it allows users to track dependencies between tasks, understand how changes to one task can impact others, and manage detailed schedules and deadlines.
What is the purpose of the Roadmap feature in Project?
-The Roadmap feature in Project enables users to view multiple projects together, helping to understand the team's cumulative planning and identify any potential risks or opportunities for collaboration.
How does Teams help users stay updated with their tasks?
-Once a planner board is added to Teams, users receive notifications when a task is assigned to them and can view all assigned work across all plans in the Tasks app within Teams, helping them to stay updated and focused.
What is the recommended next step for users looking to manage work with their team using these tools?
-The recommended next step is to add a planner board or a project to any of their favorite channels in Teams and assign a task to a teammate to initiate the work process.
Outlines

This section is available to paid users only. Please upgrade to access this part.
Upgrade NowMindmap

This section is available to paid users only. Please upgrade to access this part.
Upgrade NowKeywords

This section is available to paid users only. Please upgrade to access this part.
Upgrade NowHighlights

This section is available to paid users only. Please upgrade to access this part.
Upgrade NowTranscripts

This section is available to paid users only. Please upgrade to access this part.
Upgrade Now5.0 / 5 (0 votes)