【Canvaの便利機能】見栄えが良いデザインの第一歩!「揃える」を極めよう!配置とガイドを分かりやすく解説
Summary
TLDRこの動画では、キャンバを使った美しいデザインと効率的なデザインの鍵となる配置や整列ガイド枠の設定方法を詳しく紹介します。基本的な整列方法、テキストや素材の整列に関する注意点、キャンバの便利機能について解説します。複数の素材を同時に選択し、サイズや位置を揃える方法や、定規とガイド機能の活用方法についても紹介します。これらを駆使して、計算された美しいデザインを作り、デザインの効率化とデザイン力をアップさせましょう。
Takeaways
- 🎨 キャンバス上で美しくデザインするためには、配置と整列ガイド枠を徹底的に設定することが肝要です。
- 📐 基本的な整列方法として、素材を選択して配置をクリックし、上揃え、中央揃え、下揃えなどのオプションを使って整列します。
- 🔄 素材を散らばった状態から上下中央に揃える場合は、左側の中央揃えを利用すると便利です。
- 📏 素材の左側や右側に揃える場合にも、それぞれ左揃え、右揃えのオプションが利用できます。
- 🧩 素材を中央に揃えるだけでなく、左右の中央にも揃えることができます。
- ⚖️ 均等配置の機能を使って、素材を上下または左右に均等に配置することができます。
- 📏 定規とガイド機能を使うと、複数素材のサイズ変更や位置合わせを効率的に行うことができます。
- 🔄 素材の角度をまとめて変更する方法も紹介されており、指定した角度に傾けることも可能です。
- ✍️ テキストの配置方法では、左揃え、中央揃え、右揃え、両端揃えなどがあり、テキストの表示感に応じて使い分けます。
- 📐 ガイドを設定してテキストや素材を均等に並べる方法も紹介されており、デザインの見栄えを良くすることができます。
- 🖌️ デザインの効率化とデザイン力の向上のために、配置機能やガイドをうまく活用することが重要です。
Q & A
キャンバス上でデザインを効率的に整えるために重要な要素は何ですか?
-デザインを効率的に整えるために重要な要素は、配置や整列ガイド枠の設定方法です。
基本的な整列方法として、どのように素材を上揃えに整列させるか説明してください。
-素材を上揃えに整列させるには、対象の素材を全て選択した後、配置をクリックして上揃えをクリックします。一番上にある素材の位置に合わせて整列します。
キャンバスの中央ではなく、どこを基準に整列させることができますか?
-キャンバスの中央ではなく、一番上または一番下にある素材の位置を基準に整列することができます。
テキストを整列する際には、どのような注意点がありますか?
-テキストを整列する際には、素材の配置とテキストの配置の2つのチェックポイントに注意する必要があります。
ガイド機能を使ってデザインを整えるとき、どのような利点がありますか?
-ガイド機能を使ってデザインを整えると、素材同士を均等に配置したり、テキストを正確に整列することができるため、デザインの精度が上がります。
素材を複数選択し、サイズ変更を行う際にはどのような操作が必要ですか?
-素材を複数選択し、サイズ変更を行うには、対象の素材をまとめてドラッグして選択し、比率を固定して幅や高さを指定してサイズ変更を行います。
テキストの両端揃えを使用する際には、どのような効果がありますか?
-テキストの両端揃えを使用すると、行の左右の両端に文字を揃えて、見栄え良く整列することができます。
ガイドを追加する際には、どのようなステップが必要ですか?
-ガイドを追加するには、ファイルをクリックし、ページ表示から設定をクリックし、ガイドを追加するを選択します。
デザインに合わせてガイドを調整する際には、どのように操作すれば良いですか?
-デザインに合わせてガイドを調整する際には、カスタムを選択して希望する数とギャップ、余白を設定し、ガイドを追加するをクリックします。
デザインを完成させるために、ガイドを非表示にする方法は何ですか?
-デザインを完成させた後、ガイドを非表示にするには、ファイルをクリックし、ページ表示から設定をクリックし、ガイドをクリアするをクリックします。
Outlines

This section is available to paid users only. Please upgrade to access this part.
Upgrade NowMindmap

This section is available to paid users only. Please upgrade to access this part.
Upgrade NowKeywords

This section is available to paid users only. Please upgrade to access this part.
Upgrade NowHighlights

This section is available to paid users only. Please upgrade to access this part.
Upgrade NowTranscripts

This section is available to paid users only. Please upgrade to access this part.
Upgrade NowBrowse More Related Video

【Satisfactory】スムーズに工場建築しよう!便利操作集【解説】
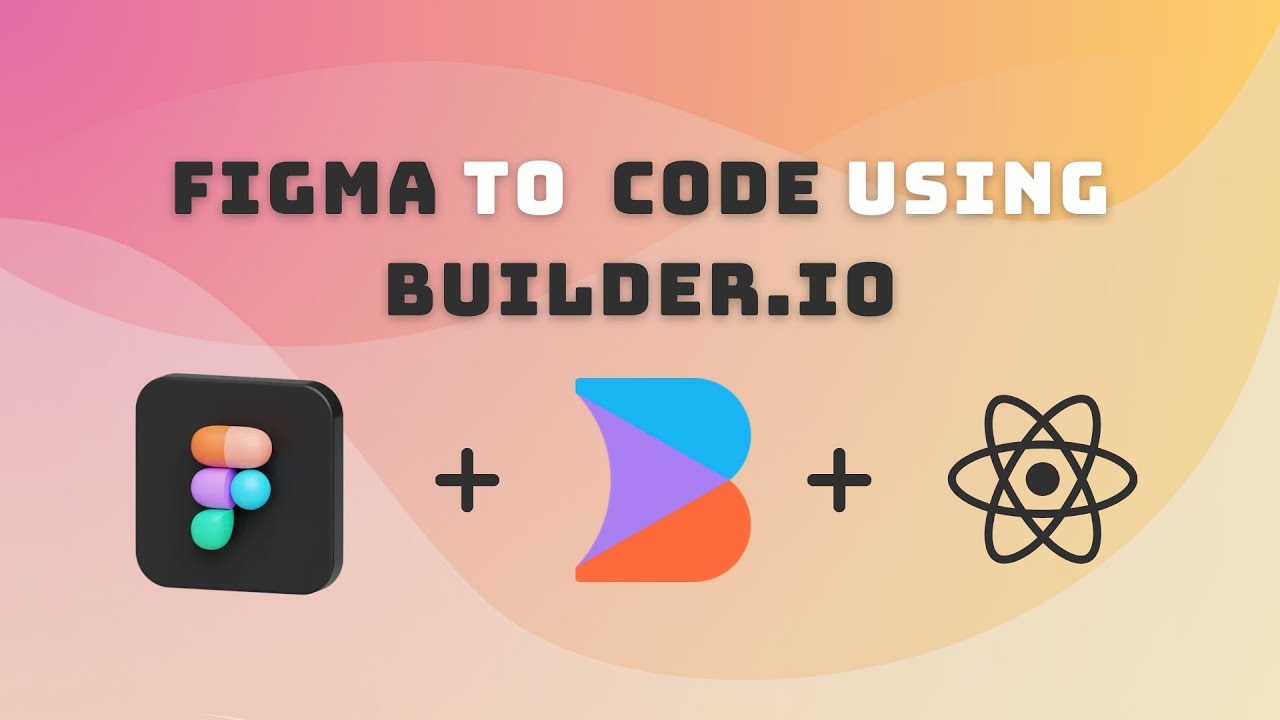
Converting Figma Design To Code using Builder.io

The extention line aiming of a slingshot

【 スキル不要 】AI×〇〇が熱い"4つ"の理由!顔出し無しで月5万を目指すならこの副業!

Combine Data from Multiple Excel Files | Most Dynamic Method (Dynamic Columns & Sheets)

ChatGPTとCanvaを使ってショート動画を半自動化させる方法【Instagramリール/TikTok】
5.0 / 5 (0 votes)
