DaVinci Resolve Beginners Tutorial 2024: Edit like a PRO for FREE!
Summary
TLDRThis video provides a quick and comprehensive introduction to DaVinci Resolve, ideal for beginners. It covers the basics of setting up a project, adjusting resolution and frame rates, importing media, and basic editing techniques. Key features such as video and audio tracks, cutting tools, and audio adjustments like volume control and keyframing are explained in a user-friendly way. The video also touches on more advanced features like color correction, titles, and transitions, offering insights into how DaVinci Resolve can be both beginner-friendly and professional-grade. The free version of the software is emphasized as a powerful tool for both content creation and professional work.
Takeaways
- 😀 DaVinci Resolve is a powerful and flexible video editing software that can be used by beginners and professionals alike.
- 😀 You can download DaVinci Resolve from the Blackmagic Design website, and the free version offers 90% of the functionality of the paid version.
- 😀 When starting a new project, you can set up the resolution, frame rate, and proxy media settings in the project settings menu.
- 😀 The software has multiple workspaces for different tasks, including Media, Cut, Edit, Fusion, Color, Fairlight, and Deliver.
- 😀 For basic video editing, the Edit workspace is sufficient. Import media by dragging and dropping clips into the Media Pool.
- 😀 Adjust project settings (resolution and frame rate) to match your footage to avoid inconsistencies.
- 😀 The timeline is where you perform the majority of your edits, with separate video and audio tracks. Use the blade tool to cut clips.
- 😀 You can adjust audio levels, balance dialogue and music, and use keyframes for precise audio control, such as fading in or out.
- 😀 Text and titles can be easily added using the Titles effect from the Effects tab. You can customize fonts, colors, and animations.
- 😀 DaVinci Resolve is renowned for its color grading tools. Beginners can start with simple adjustments like color temperature, contrast, and shadows.
- 😀 Once editing is complete, export your project from the Deliver tab. Set in and out points, choose a codec (e.g., H.264), and render your video.
Q & A
What is DaVinci Resolve, and why is it a good choice for beginners?
-DaVinci Resolve is a professional-grade video editing software that offers a free version with most of the essential features needed for video editing. It's a great choice for beginners because of its intuitive interface, powerful tools, and the fact that it’s completely free unless you choose to upgrade to the paid version.
What should I do after downloading DaVinci Resolve?
-Once you download DaVinci Resolve, you should install it and set up your project preferences. This includes selecting your project resolution and frame rate. It's important to make sure the frame rate matches your footage for consistency.
What is the difference between the free and paid versions of DaVinci Resolve?
-The free version of DaVinci Resolve provides about 90% of the functionality of the paid version, including most editing, color grading, and audio tools. The paid version, DaVinci Resolve Studio, includes advanced features like additional visual effects, more export options, and support for collaborative workflows.
What are the main workspaces in DaVinci Resolve?
-DaVinci Resolve has several workspaces designed for different tasks: Media (for importing footage), Cut (for basic edits), Edit (for more complex edits), Fusion (for visual effects), Color (for color correction), Fairlight (for audio editing), and Deliver (for exporting).
How do I import media into DaVinci Resolve?
-To import media, go to the Media Pool, which is located on the left side of the interface. Drag and drop your video, audio, or image files directly into the pool. If a prompt appears asking to change the project frame rate to match your footage, click 'Change' for consistency.
What is the 'linked selection' feature in DaVinci Resolve, and how does it help when editing?
-Linked selection combines your audio and video tracks so that when you make changes (like cuts or deletions), they apply to both tracks simultaneously. This is especially useful when editing dialogue-heavy content, ensuring that both the audio and video stay in sync.
How do I adjust the volume of my audio clips in DaVinci Resolve?
-To adjust the volume of audio clips, you can either drag the volume control up or down directly in the timeline, or use the 'Inspector' to fine-tune the audio levels. For music tracks, it's recommended to keep the volume around -20 dB to avoid overpowering dialogue.
How do I add and customize text in DaVinci Resolve?
-To add text, go to the 'Effects' tab and choose 'Titles.' Drag your preferred title effect to the timeline and place it above your video clip. You can then click on the title in the timeline to enter your text and adjust the font, color, size, and animation.
What are transitions, and how do I add them in DaVinci Resolve?
-Transitions are effects used to smoothly shift from one clip to another, instead of just cutting. To add a transition, go to the 'Effects' tab, select 'Video Transitions,' and drag your chosen transition to the start or end of a clip, or between two clips.
How does color correction work in DaVinci Resolve?
-Color correction in DaVinci Resolve is done using the 'Color' workspace. Basic adjustments include correcting color temperature, adjusting contrast, and enhancing colors using the Color Boost tool. For beginners, it's best to start with these basic corrections before diving into more advanced grading techniques.
How do I export my project in DaVinci Resolve?
-To export, go to the 'Deliver' workspace. Set your in and out points to define the portion of the video you want to export. Choose your export settings (like codec and resolution), give the file a name, and add it to the render queue. Finally, click 'Render All' to export your project.
Outlines

This section is available to paid users only. Please upgrade to access this part.
Upgrade NowMindmap

This section is available to paid users only. Please upgrade to access this part.
Upgrade NowKeywords

This section is available to paid users only. Please upgrade to access this part.
Upgrade NowHighlights

This section is available to paid users only. Please upgrade to access this part.
Upgrade NowTranscripts

This section is available to paid users only. Please upgrade to access this part.
Upgrade NowBrowse More Related Video
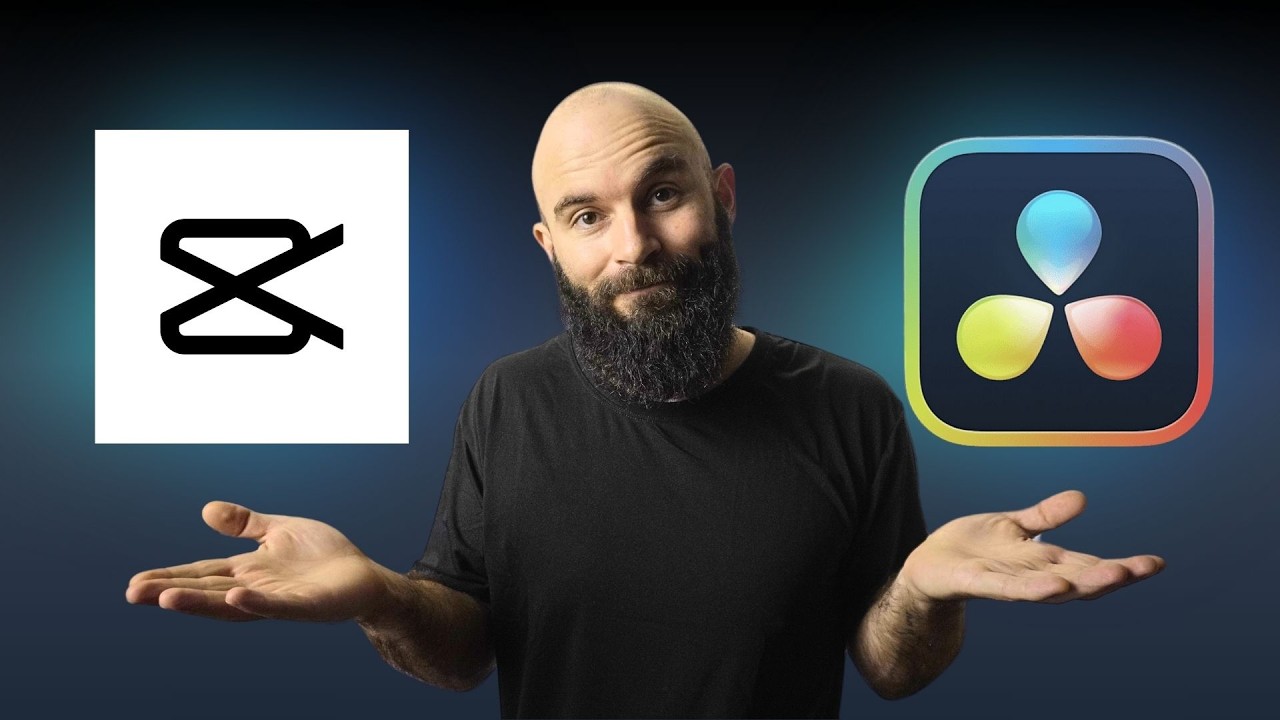
Capcut vs Davinci Resolve: 5 KEY Differences You NEED to Know

DaVinci Resolve para Iniciantes - Como Editar Vídeos - Completo 2024
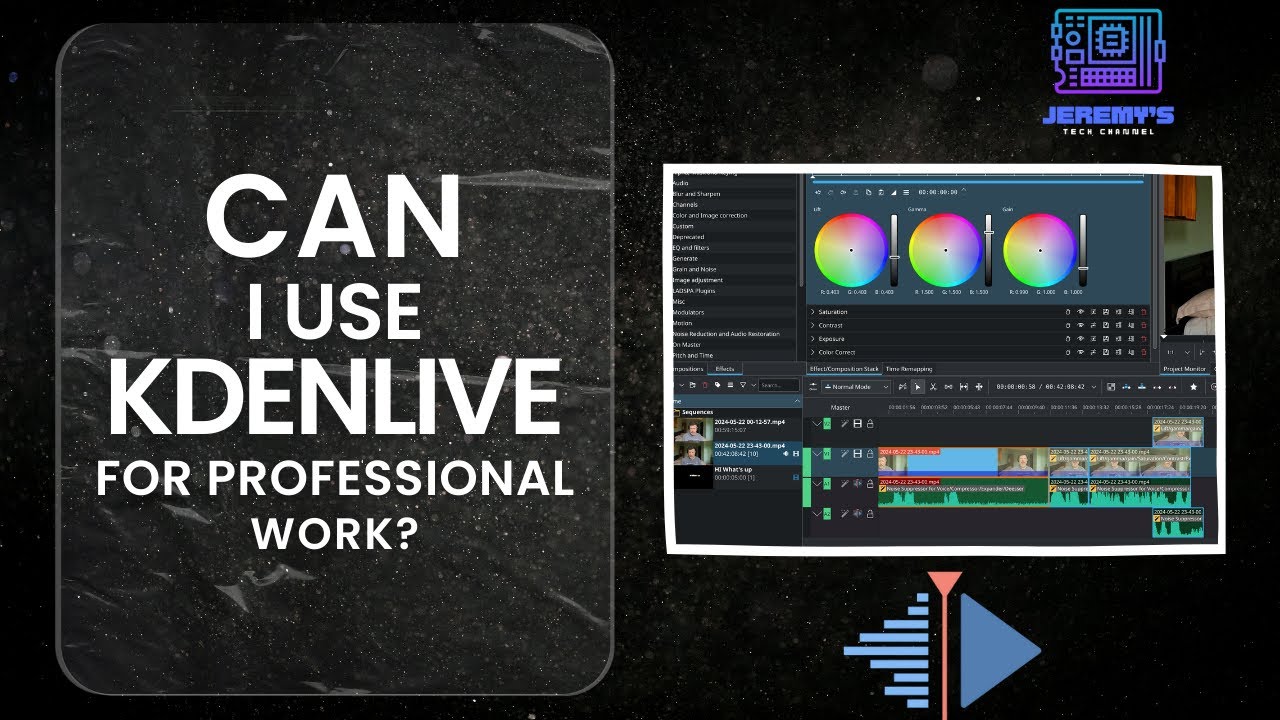
Can a professional editor use Kdenlive?

DaVinci Resolve 19 - Complete Beginner Tutorial

What is Instagram and How Does it Work? (2024)

Rupa-Rupa Peta Rupa Bumi | Unsur, Komponen, Legenda
5.0 / 5 (0 votes)