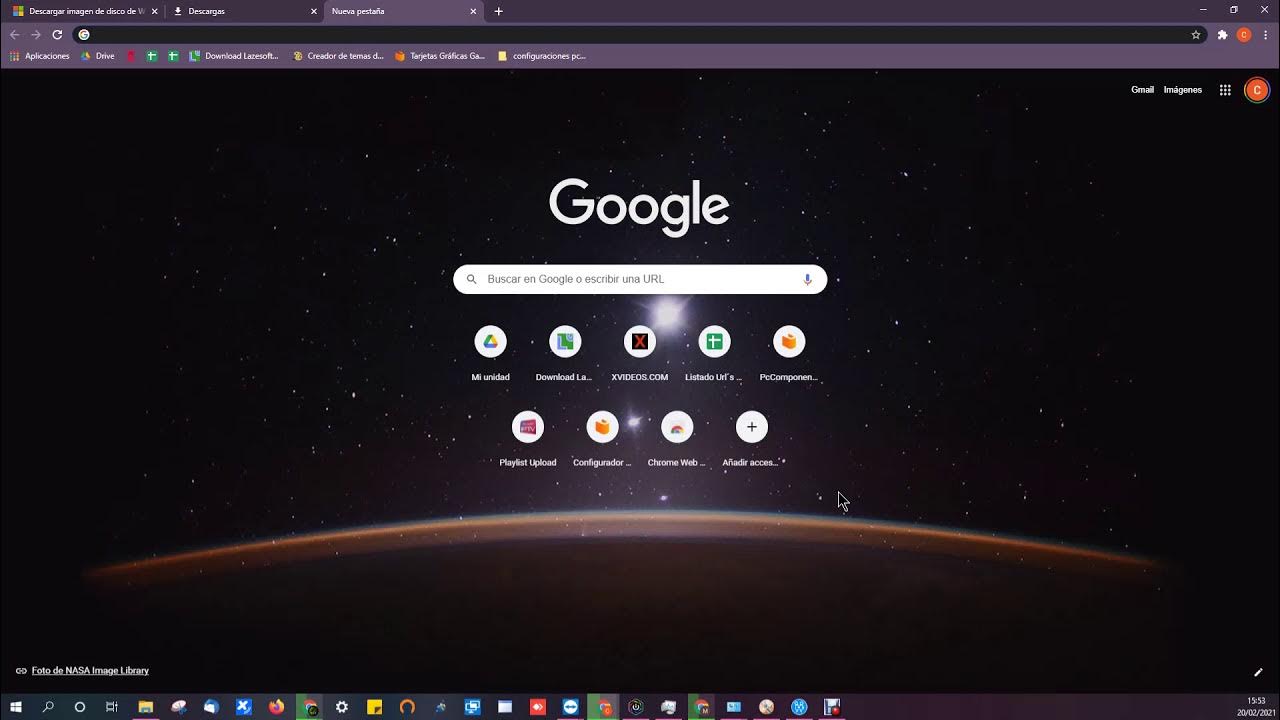Maximize Your Browsers Privacy and Security with ZERO ADDONS!!!
Summary
TLDREl script de video ofrece una guía detallada para mejorar la privacidad y la seguridad en el navegador Firefox. Se recomienda crear un perfil de navegación separado y luego proceder a ajustar varios parámetros en la configuración de Firefox para evitar que los sitios web recolecten y utilicen datos personales. Estas optimizaciones incluyen desactivar WebRTC para proteger la dirección IP real, evitar la huella digital mediante la activación de 'privacy.resistFingerprinting', no utilizar protocolos de cifrado obsoletos y optimizar la seguridad de SSL. Además, se sugiere desactivar funciones como el llenado automático de formularios, el almacenamiento en caché de información, la geolocalización y el uso de WebGL. Finalmente, se menciona la posibilidad de usar un archivo 'prefs.js' o 'user.js' para importar fácilmente estos ajustes de privacidad a otros dispositivos o perfiles de Firefox, lo que permite a los usuarios disfrutar de una navegación más privada y segura.
Takeaways
- 🛠️ Para mejorar la privacidad y seguridad en Firefox, se sugiere crear un perfil de navegación separado para evitar daños en la configuración principal.
- 🔒 Se debe deshabilitar WebRTC para proteger la dirección IP real, especialmente si se utiliza una VPN o proxy.
- 📵 La desactivación de la huella digital en la configuración de privacidad ayuda a evitar que los sitios web identifiquen y rastreen al usuario.
- 🚫 No utilizar protocolos de cifrado obsoletos, como el protocolo SSL/TLS versión 3, debido a sus fallas conocidas.
- 🔐 Optimizar la seguridad de SSL activando la negociación segura y utilizando la versión más reciente de TLS para cifrar las comunicaciones.
- 🔄 Desactivar el llenado automático de formularios para evitar que la información del usuario se complete sin su consentimiento.
- 🚫 Deshabilitar el almacenamiento en caché en disco para no dejar rastros de la actividad de navegación.
- 🗺️ Desactivar la geolocalización para evitar que los sitios web determinen la ubicación del usuario.
- 🔍 Evitar que los sitios web detecten qué complementos tiene instalado el usuario, como los bloqueadores de publicidad, desactivando la opción de escaneo de complementos.
- 📈 Desactivar la telemetría para no enviar datos de uso al navegador Firefox.
- 🎮 Deshabilitar WebGL si no se valora la ejecución de juegos con acceso directo a la tarjeta gráfica, ya que esto puede representar un riesgo de seguridad.
- 🧩 Habilitar la privacidad de primera parte (First Party Isolation) para evitar solicitudes entre dominios y proteger contra supercookies y seguimiento.
- 🚧 Desactivar TLS False Start para mejorar la seguridad de la negociación de cifrado sin sacrificar la eficiencia.
- 📝 Utilizar un archivo prefs.js o user.js para importar y aplicar fácilmente la configuración de privacidad mejorada en múltiples instalaciones de Firefox.
Q & A
¿Por qué no son las extensiones de privacidad las mejores soluciones para la privacidad y seguridad del navegador?
-Las extensiones de privacidad no son las mejores soluciones porque están diseñadas para añadir funcionalidades a los navegadores que ya tienen configuraciones insuficientes. Esto significa que en lugar de mejorar la privacidad directamente en el navegador, las extensiones tratan de corregir estas configuraciones deficientes, lo que podría ser menos eficiente y seguro.
¿Qué es un perfil de navegación y por qué es importante crear uno separado en Firefox?
-Un perfil de navegación es una colección de configuraciones y datos personales que define cómo se comporta Firefox para un usuario específico. Es importante crear uno separado para evitar daños en el perfil principal y poder personalizar y ajustar la privacidad sin afectar la experiencia de navegación diaria.
¿Cómo se puede revelar la dirección IP real de un usuario a través de WebRTC?
-WebRTC (Web Real-Time Communication) puede revelar la dirección IP real de un usuario incluso si están utilizando una VPN, un proxy o Tor, lo que puede comprometer la privacidad y seguridad del usuario.
¿Qué es el 'fingerprinting' y cómo se puede desactivar en Firefox?
-El 'fingerprinting' es una técnica utilizada para identificar y rastrear a los usuarios a través de sus características únicas del navegador y del sistema. En Firefox, se puede desactivar cambiando la configuración de 'privacy.resistFingerprinting' a 'true'.
¿Por qué se recomienda no utilizar protocolos de cifrado obsoletos como SSLv3?
-SSLv3 tiene fallas de seguridad conocidas y no es el mejor protocolo de cifrado para utilizar. Se recomienda utilizar una versión más segura como TLS para garantizar una comunicación cifrada más robusta.
¿Cómo se puede optimizar el cifrado SSL en Firefox?
-Para optimizar el cifrado SSL, se deben activar las negociaciones seguras y se debe asegurar de utilizar una buena versión de TLS. Además, se puede establecer la versión mínima de TLS a 3 o 4 y la versión máxima a 4 para utilizar la última versión de TLS.
¿Por qué se debe desactivar el 'zero round-trip time' (0-RTT)?
-Desactivar el 'zero round-trip time' mejora la seguridad de la forward secrecy, evitando que los ataques de interceptación puedan aprovecharse de los datos transmitidos antes de que se establezca una conexión segura.
¿Qué sucede cuando se desactiva la función de relleno automático de formularios en Firefox?
-Al desactivar la función de relleno automático, el navegador dejará de completar automáticamente los campos de texto en la barra de dirección o en los formularios de búsqueda, lo que proporciona un poco más de privacidad y evita que el navegador almacene información sobre los hábitos de escritura del usuario.
¿Por qué se recomienda desactivar el almacenamiento en caché de diferentes tipos en Firefox?
-Desactivar el almacenamiento en caché evita que el navegador guarde el historial de navegación y otros datos en el disco duro, lo que reduce la huella digital y el riesgo de que terceros accedan a esa información.
¿Cómo afecta desactivar la geolocalización en la experiencia de usuario en sitios web?
-Desactivar la geolocalización impide que los sitios web determinen la ubicación del usuario, lo que puede interrumpir servicios que dependen de la geolocalización, como la selección automática de tiendas en sitios de compras en línea. Sin embargo, los usuarios pueden seleccionar manualmente su ubicación si es necesario.
¿Qué hace la configuración 'plugin.scan.plid' al establecerla a 'false' en Firefox?
-Esta configuración evita que los sitios web puedan detectar qué complementos tiene instalado el usuario, lo que impide que los sitios identifiquen, por ejemplo, el uso de un bloqueador de anuncios y soliciten al usuario que lo desactive.
¿Cómo se puede deshabilitar la telemetría en Firefox y por qué es importante hacerlo?
-Para deshabilitar la telemetría en Firefox, se deben desactivar varias configuraciones relacionadas con la recopilación de datos de uso. Es importante hacerlo para prevenir que la información sobre el comportamiento del usuario y el uso del navegador sea recopilada y enviada a los desarrolladores sin su consentimiento.
¿Por qué se recomienda desactivar WebGL en términos de privacidad y seguridad?
-Desactivar WebGL evita que los sitios web tengan acceso directo a la tarjeta gráfica del usuario, lo que reduce el riesgo de ataques que podrían explotar vulnerabilidades en el controlador de la tarjeta gráfica o en la implementación de WebGL.
¿Qué es la 'first party isolation' y cómo ayuda a mejorar la privacidad del usuario?
-La 'first party isolation' impide que los navegadores realicen solicitudes fuera del dominio principal del sitio web, lo que evita la creación de 'super cookies' y puede interferir con los scripts y bibliotecas de terceros que se utilizan para rastrear a los usuarios.
¿Cómo se puede aplicar rápidamente una configuración de privacidad mejorada en Firefox en múltiples equipos o distribuciones de sistemas operativos?
-Se puede crear un archivo de preferencias (prefs.js o user.js) con la configuración de privacidad deseada y colocar este archivo en el directorio del perfil de Firefox en todos los equipos o distribuciones. Esto permitirá que el navegador tenga automáticamente la configuración de privacidad mejorada sin tener que ajustar manualmente 'about:config' en cada instancia.
Outlines

This section is available to paid users only. Please upgrade to access this part.
Upgrade NowMindmap

This section is available to paid users only. Please upgrade to access this part.
Upgrade NowKeywords

This section is available to paid users only. Please upgrade to access this part.
Upgrade NowHighlights

This section is available to paid users only. Please upgrade to access this part.
Upgrade NowTranscripts

This section is available to paid users only. Please upgrade to access this part.
Upgrade NowBrowse More Related Video
5.0 / 5 (0 votes)