Creating ZMK shield for a new keyboard
Summary
TLDRこのビデオでは、ZMKで新しいキーボードプロファイル(pinky4)を作成する方法が紹介されています。最初に、Helixという既存のキーボードプロファイルをクローンし、その後pinky4のレイアウトに合わせて設定を変更します。dtsiファイルやオーバーレイファイルの修正、キー配列のカスタマイズ、そしてファームウェアのビルドとプログラミング方法について詳しく解説しています。最終的には、pinky4のために適切なファームウェアを作成し、プログラムして動作確認を行うことができます。
Takeaways
- 😀 ZMKでサポートされていないキーボードのプロファイルを作成するためには、既存のキーボードのプロファイルをクローンするのが良い。
- 😀 Pinky4用のプロファイルを作成するために、Helixというキーボードの設定を基にするのが簡単で労力が少ない。
- 😀 ZMKのGitHubリポジトリを使用して、新しいキーボード設定を作成するには、GitHubアカウントを作成し、新しいリポジトリを作成する必要がある。
- 😀 PowerShellを使用して、ZMKのセットアップスクリプトを実行し、キーボードの種類(例えばHelix)とMCUボード(例:NanoV2)を選択する。
- 😀 作成したリポジトリをGitHub Desktopにクローンし、ローカルで編集を行う。
- 😀 Helixの設定ファイルをPink Key4に合わせて修正し、ファイル名や内容を適切に変更する必要がある。
- 😀 Helixの設定ファイルはPinky4に合わせて、名前や設定を変更するが、基本的な構造はそのまま使用する。
- 😀 dtsiファイルでは、スイッチのマッピングや列・行の接続を修正する必要があり、Pinky4用に正しいマッピングにする。
- 😀 右側のオーバーレイファイルでは、列の順序を反転させる必要があるが、これはDTSIファイルでの列の接続に基づいて行う。
- 😀 キーマップの変更は大きな作業であり、事前に作成したPinky4用のキーマップをコピーして使うのが効率的。
- 😀 すべての修正が完了したら、GitHubに変更をコミットし、GitHub Actionsを使ってファームウェアをビルドする。
- 😀 ビルドされたファームウェアは、左半分と右半分のファイルに分かれており、それぞれを対応するキーボード半分にプログラムする。
Q & A
ZMKに新しいキーボードプロファイルを作成するための最初のステップは何ですか?
-最初のステップは、既存のキーボードプロファイルをクローンすることです。この場合、Helixキーボードのプロファイルを使用して、pinky4キーボードのプロファイルを作成します。
Helixキーボードを選んだ理由は何ですか?
-Helixキーボードは、pinky4と同じく5行14列のレイアウトを持っており、これによりプロファイルの修正作業が少なくて済むからです。
GitHubリポジトリの作成時に注意すべきことは何ですか?
-GitHubで新しいリポジトリを作成する際、リポジトリ名は任意ですが、複数のキーボードを管理する場合は識別しやすい名前にすることが重要です。例として「zmk_config_pinky4」という名前を使用しています。
ZMKプロジェクトをセットアップする際に使用するスクリプトは何ですか?
-ZMKのセットアップには、PowerShellを使用してスクリプトを実行し、必要なキーボードのプロファイルを選択します。
Helixのプロファイルをクローンした後、次にどのような変更が必要ですか?
-Helixのプロファイルをクローンした後、ファイル名やマッピングをpinky4に合わせて変更する必要があります。また、特定のオーバーレイファイルやdtsiファイルも修正します。
dtsiファイルで修正する主なポイントは何ですか?
-dtsiファイルでは、スイッチのマッピングを調整する必要があります。特にpinky4では、ボトムローにある3つのキーを削除し、残りの4つのキーを正しく配置します。
オーバーレイファイルの変更について、pinky4とHelixの違いは何ですか?
-オーバーレイファイルでは、pinky4の列のピン配置に合わせて調整します。左半分と右半分の列は、左右で対称的に接続されていますが、番号付けの順序は逆になります。
ZMKでのビルドに失敗した理由とその解決策は何でしたか?
-ビルドが失敗した原因は、ファイル名を間違って変更したためです。具体的には、「Helix」という名前を変更せず、また「pinky」を「ie」で表記してしまったことが原因でした。このエラーを修正し、再度ビルドを行うことで成功しました。
ビルドが成功した後、次に行うべきことは何ですか?
-ビルドが成功した後、生成されたファームウェアファイルをダウンロードし、それを使用してキーボードの左半分と右半分にそれぞれプログラムを行います。
ファームウェアの書き込み方法について、どのように行うのですか?
-ファームウェアの書き込みは、右半分と左半分のファイルをそれぞれ対応するデバイスにドラッグ&ドロップすることで行います。デバイスは、グラウンドとリセットを接続してブートローダーモードに入り、ファイルを書き込むことができます。
Outlines

This section is available to paid users only. Please upgrade to access this part.
Upgrade NowMindmap

This section is available to paid users only. Please upgrade to access this part.
Upgrade NowKeywords

This section is available to paid users only. Please upgrade to access this part.
Upgrade NowHighlights

This section is available to paid users only. Please upgrade to access this part.
Upgrade NowTranscripts

This section is available to paid users only. Please upgrade to access this part.
Upgrade NowBrowse More Related Video
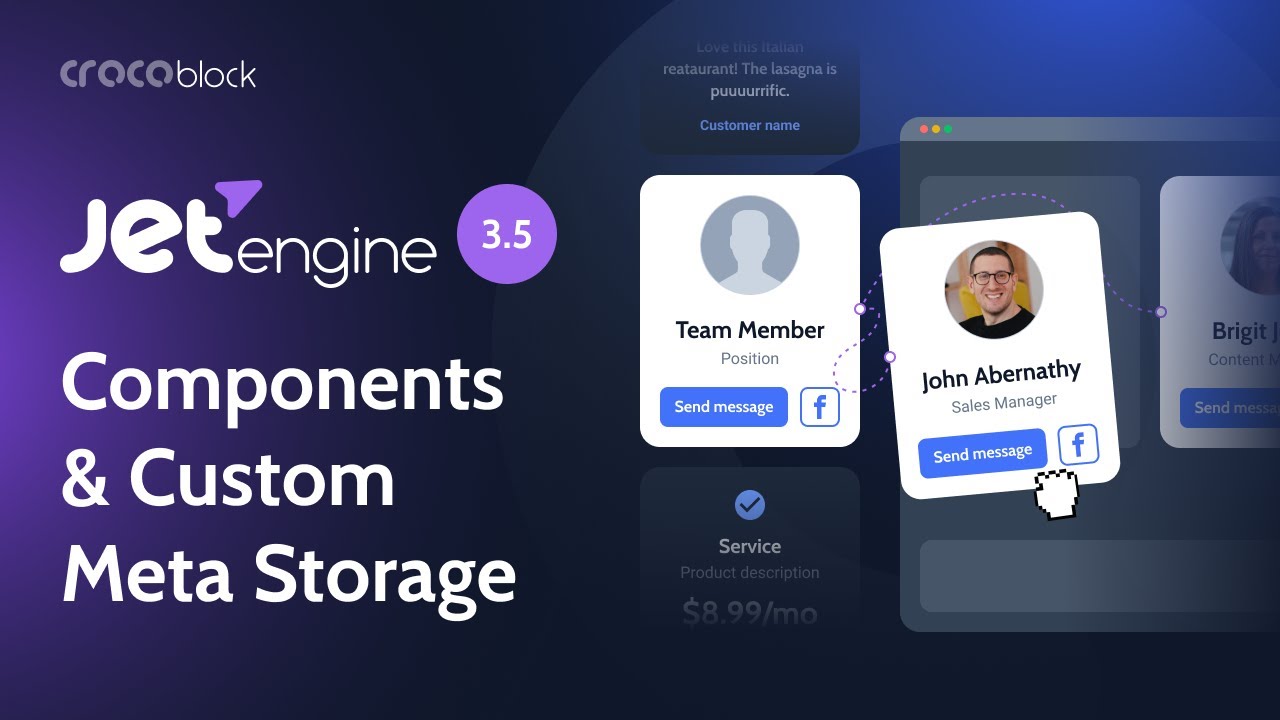
How to Use JetEngine Components for Fast WordPress Site Development | JetEngine 3.5.0

Affiliate Marketing with AI: 0-$10k/Month in 2024

【2024年最新版】知って得する!Canva厳選神アプリはコレだ!

【ChatGPT】最新AIアプリで英単語を無限に覚える方法
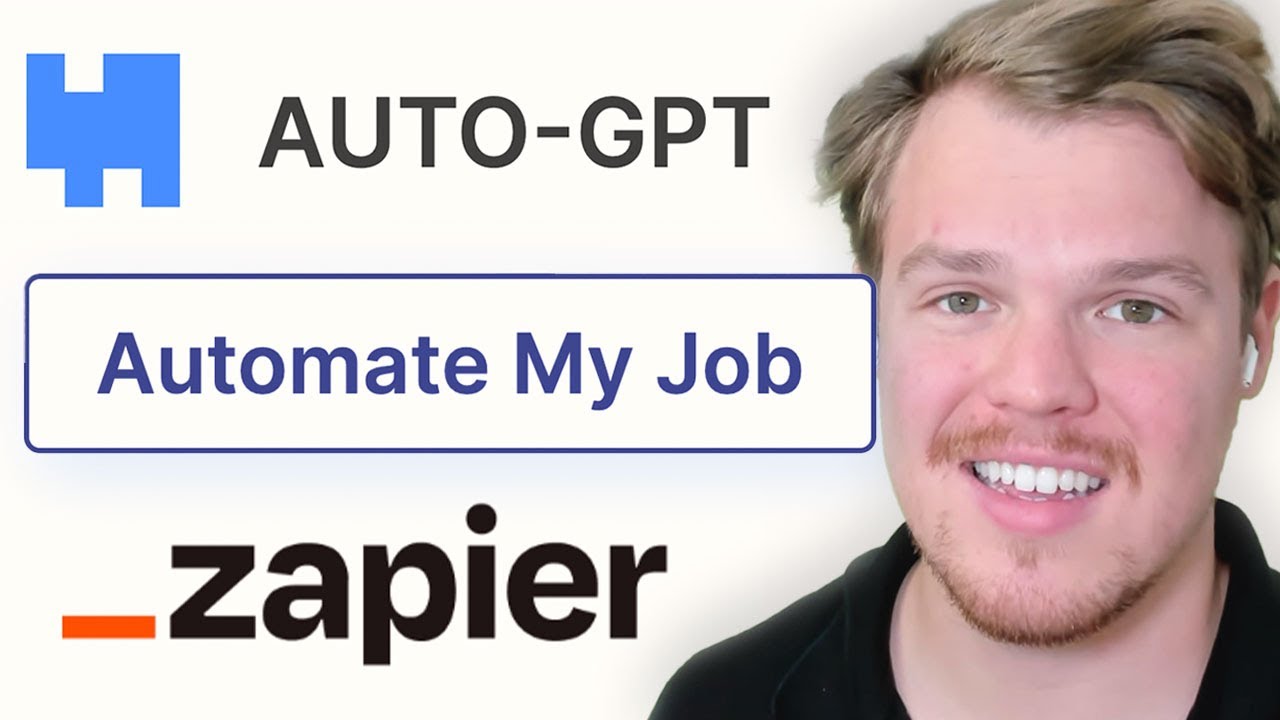
AUTO-GPT is Here? Build AI Bots with Zapier Central & Work Across 6,000+ Apps

Subindo um Single na SoundOn passo a passo - Aula Completa
5.0 / 5 (0 votes)
