LPサイトを自動生成するAI😆"概要"からWEBページを作成してくれる「AI Landing Page Generator」の使い方!ランディングページの制作もAIに手伝ってもらう時代に突入😎
Summary
TLDR今回、AIランディングページジェネレーターを使用してウェブページを生成する方法が解説されています。Google Colabで動作させる方法が紹介されており、Python3を使用し、CPUをランタイムのタイプとして設定しています。OpenAIのAPIキーを入力することで、ウェブページの生成を開始し、数分後に完成します。生成されたページはパソコン、スマホ、タブレットでそれぞれ異なるサイズでの表示を確認できるようになっています。また、HTMLのソースコードを表示・編集することができ、最終的にウェブページをパソコンにダウンロードすることも可能です。この動画は、AIを活用したウェブページ作成のプロセスをわかりやすく解説し、今後のウェブサイト制作の進化に期待をかける内容となっています。
Takeaways
- 🌐 この解説では、AIランディングページジェネレーターを使用してウェブページを生成する方法について説明しています。
- 🔗 AIランディングページジェネレーターのソースコードは公開されており、概要欄にリンクが貼られています。
- 💻 Googleコラボを使用して、AIランディングページジェネレーターを動作させることができます。
- 📝 Googleコラボで新しいノートブックを作成し、ランタイムタイプをPython3に設定し、CPUを選択します。
- ⚠️ 無料版のGoogleコラボではリソースの割当てが保証されず、コードの実行が強制終了される可能性があるため、有料版での解説が行われています。
- 📋 OpenAIのAPIキーを取得し、テキストボックスに貼り付けてエンターキーを押すと、処理が再開されます。
- 🕒 生成プロセスには数分かかります。待機中に進捗状況を確認できるリンクが表示されます。
- 🖥️ 生成されたウェブページはパソコン画面で確認し、デザインの崩れがないかを確認します。
- 📱 スマホサイズでの表示を確認するために、スマホアイコンをクリックします。
- 📘 タブレットなどの小さい画面での表示を確認するために、対応するアイコンをクリックします。
- 🛠️ 生成されたウェブページのソースコードはHTMLテキストとして表示され、ウェブ制作の現場で使用されます。
- ✏️ ウェブページのテキストを編集し、保存することで、プレビューモードで変更を確認できます。
- 💾 作成したウェブページをパソコンに保存するには、ダウンロードアイコンをクリックします。
Q & A
AIランディングページジェネレーターのソースコードはどこで公開されているのですか?
-AIランディングページジェネレーターのソースコードは、概要欄に貼ってあるリンクからアクセスできます。
GoogleコラボでAIランディングページジェネレーターを動作させるには、最初に何をしますか?
-Googleコラボのサイトにアクセスし、新しいノートブックを作成します。
Googleコラボでランタイムのタイプを設定する必要がありますか?
-はい、ランタイムのタイプはPython3に設定し、ハードウェアアクセラレーターはCPUを選択する必要があります。
無料版のGoogleコラボでAIランディングページジェネレーターを実行する際には、何のリスクがありますか?
-無料版のGoogleコラボではリソースの割当てが保証されていないため、処理の途中でコードが強制的に終了される可能性があります。
OpenAIのAPIキーを取得する方法が分からない場合は、どうすればよいですか?
-OpenAIのAPIキーの意味や取得方法が分からない場合は、概要欄に貼ってある詳細を解説している動画のリンク先を参照してください。
AIランディングページジェネレーターでウェブページを生成する際、入力する内容は何ですか?
-AIランディングページジェネレーターの画面で、生成するウェブページの内容をテキストボックスに入力します。
ウェブページの生成にかかる時間はどのくらいですか?
-ウェブページの生成には数分程度かかります。
生成されたウェブページを確認する際、どのような点を注意深く見る必要がありますか?
-デザインの崩れがないか、またスマホやタブレットなどの小さい画面での表示にも適切かを確認する必要があります。
ウェブページのソースコードを表示するにはどうすればよいですか?
-「コード」と書かれたテキストをクリックすると、HTMLテキスト形式のウェブページのソースコードが表示されます。
ウェブページのソースコードを編集するにはどうすればよいですか?
-「エディット」と書かれたテキストをクリックして編集モードに切り替えると、編集したいテキストを変更することができます。
編集したウェブページを保存するにはどうすればよいですか?
-編集モードでテキストを修正し、セーブボタンを押すと、修正した内容が反映されます。
作成したウェブページをパソコンに保存するにはどうすればよいですか?
-ダウンロードのアイコンをクリックすると、ウェブページのファイルがパソコンにダウンロードされます。
Outlines

This section is available to paid users only. Please upgrade to access this part.
Upgrade NowMindmap

This section is available to paid users only. Please upgrade to access this part.
Upgrade NowKeywords

This section is available to paid users only. Please upgrade to access this part.
Upgrade NowHighlights

This section is available to paid users only. Please upgrade to access this part.
Upgrade NowTranscripts

This section is available to paid users only. Please upgrade to access this part.
Upgrade NowBrowse More Related Video

フィモーラ13 今一番熱いlofi動画の演出!作り方を徹底解説!|フィモーラ|filmora

【AIで15分WEB制作】 Gamma AIでLPやHPを一瞬で作る方法
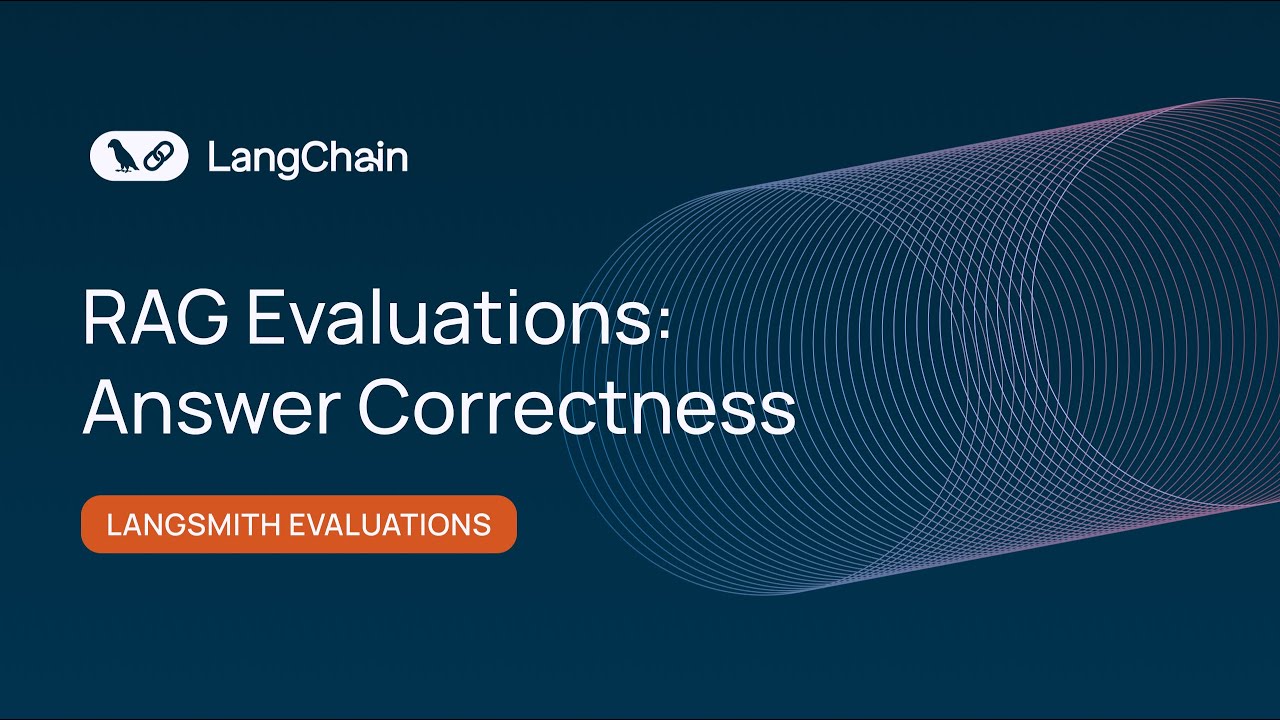
RAG Evaluation (Answer Correctness) | LangSmith Evaluations - Part 12

チャットGPT4oでLOFI音楽(ローファイ)音楽用画像と販売用の画像を簡単に作る方法【AI副業】

【Everytime We Touch 編】推しのインフルエンサーのダンスをアニメにして楽しむ方法!AiRebirthのやり方

FREE D-ID Alternative || Create Talking AI Avatar For Free Without Watermark
5.0 / 5 (0 votes)
