パソコン文字入力の基本から裏技まで|みんなが意外と知らない7選!
Summary
TLDRIn this video from Ina TV, Kawashima-san offers an in-depth tutorial on text input methods for both smartphones and PCs, building on previous discussions focused on smartphones. This session highlights the convenience of knowing various input techniques, including switching between Japanese and English, utilizing function keys for efficient character input, and leveraging voice input features in Windows. Additionally, the video covers advanced topics such as adding custom words for quicker typing and utilizing Quick Parts for inserting text and shapes. Aimed at beginners and seasoned users alike, the tutorial emphasizes the importance of using these functionalities to enhance typing efficiency and accuracy across different applications.
Takeaways
- 📚 This video continues the topic of text input, shifting the focus from smartphones to computers, highlighting essential tips for efficient typing.
- 💻 Emphasizes the convenience of understanding and utilizing different text input methods on computers for enhanced productivity.
- 🔑 Recommends using Japanese input mode ('Japanese On') for typing various characters (hiragana, kanji, katakana, and symbols) without frequently switching modes.
- 💾 Introduces the use of function keys (F7 for full-width katakana, F8 for half-width katakana, F9 for full-width conversion, F10 for half-width alphanumeric) to simplify character type conversion.
- 🎤 Covers the utility of voice input on PCs, demonstrating how to activate it using Windows logo key + H, and suggesting its use for tasks like note-taking or dictation.
- 🔧 Highlights the ability to add custom words to the PC's dictionary, improving typing speed and accuracy for frequently used terms such as postal codes, email addresses, and unique names.
- 🛠 Explains the benefits of Quick Parts in word processors, allowing users to save and quickly insert text snippets or shapes into documents, streamlining document creation.
- ⌚ Advises on developing the habit of looking at the screen while typing to avoid errors and increase typing efficiency.
- ✍ Introduces keyboard shortcuts and tips for effective copy-pasting, including using Windows key + V for accessing the clipboard history.
- ✳ Discusses the smart use of parentheses input methods on PCs to improve typing workflow and document formatting.
- 📲 Mentions the blog for viewers who prefer reading to watching videos, providing a static resource for reviewing the tips shared in the video.
Q & A
What is the main focus of the video discussed by the host?
-The video focuses on explaining text input methods, with this particular episode concentrating on computer text entry techniques.
How does the video differentiate between text input on smartphones and computers?
-While the previous video covered text input methods on smartphones, the current video focuses exclusively on text input methods for computers.
What does the host recommend for users who find it difficult to follow along with the video?
-The host recommends those who find it difficult to follow the video to check the blog for a static image overview, where further details and explanations are provided.
What input mode does the host recommend for typing in Japanese on a computer?
-The host recommends using the Japanese input mode (Japanese ON) for typing all characters, including kanji, hiragana, katakana, and symbols.
What function keys are mentioned for changing input modes, and what do they do?
-The function keys mentioned include F7 for full-width katakana, F8 for half-width katakana, F9 for full-width characters, and F10 for half-width alphanumeric characters.
How can voice input be used on a computer, according to the video?
-Voice input can be utilized in applications like Word through the dictation feature and in other applications by using the Windows logo key + H shortcut.
What is the purpose of adding words to the computer's dictionary, as explained in the video?
-Adding words to the dictionary allows for quicker text input of frequently used items like postal codes, addresses, and email addresses, reducing input time and errors.
What is the difference between the 'Quick Parts' feature and adding words to the dictionary?
-Unlike adding words, which is primarily for text, 'Quick Parts' allows for the insertion of text, shapes, or any combination thereof, and can handle longer entries.
What alternative does the host suggest for pasting from the clipboard in Windows?
-The host suggests using the Windows key + V for pasting, which allows users to select from a list of recently copied items.
What advice is given for typing without looking at the keyboard?
-The host advises practicing typing while looking at the screen to improve accuracy and avoid typing incorrect characters.
Outlines

This section is available to paid users only. Please upgrade to access this part.
Upgrade NowMindmap

This section is available to paid users only. Please upgrade to access this part.
Upgrade NowKeywords

This section is available to paid users only. Please upgrade to access this part.
Upgrade NowHighlights

This section is available to paid users only. Please upgrade to access this part.
Upgrade NowTranscripts

This section is available to paid users only. Please upgrade to access this part.
Upgrade NowBrowse More Related Video

How Oscillator Works ? The Working Principle of the Oscillator Explained

Market Growth | A-Level, IB & BTEC Business

Game Changing Impact of EDGE VIDEO AI on Streaming Revenue

NEW LENOVO LOQ- RYZEN 5 7235HS + RTX 3050 GAMING BENCHMARK TEST | Tested in 15 Games |

1️⃣ Tutorial Canva untuk pemula | Canva untuk Pemula
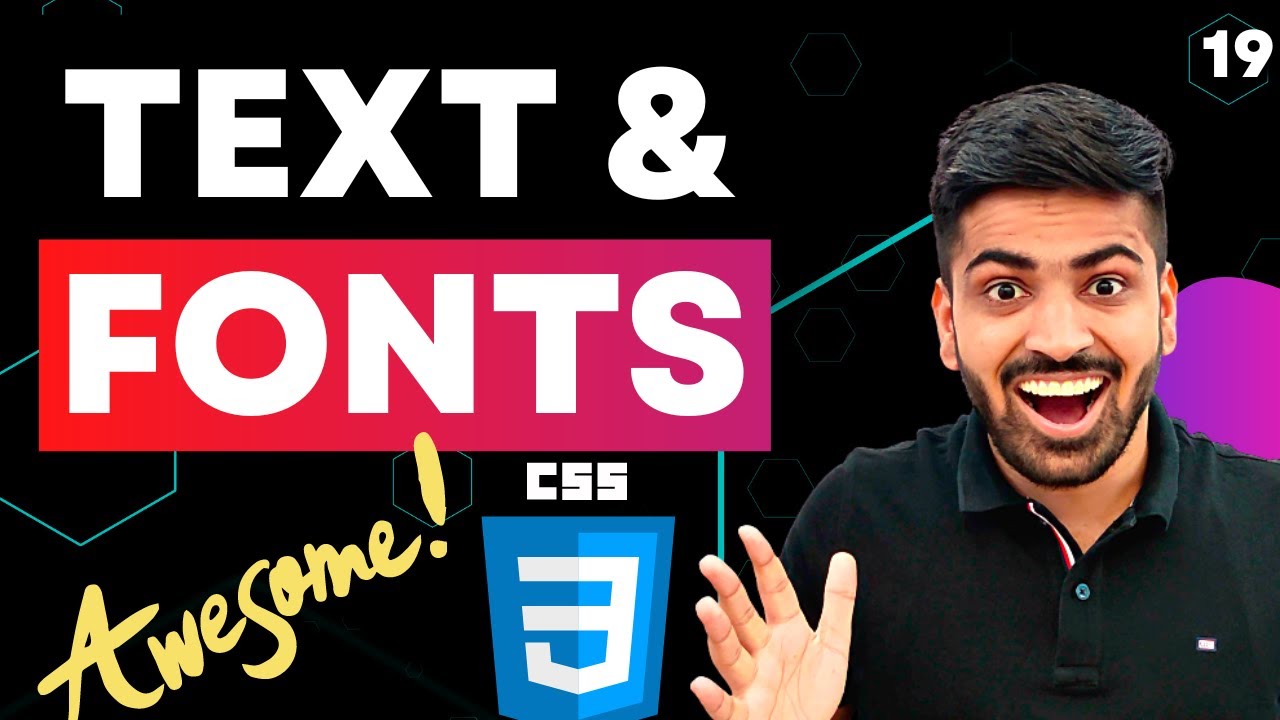
CSS Course | Text & Font Properties in CSS | Typography | Web Development Course Beginner Advance 19
5.0 / 5 (0 votes)