How to Use Degree Navigator
Summary
TLDRThis video provides an informative overview of Degree Navigator (DN), a program audit tool used by Rutgers University. It guides users through the platform, demonstrating how to log in and navigate features such as viewing degree requirements, running audits for various programs, and checking course status. Users can explore potential majors and minors, plan future courses, and track their academic progress through visual indicators. Additionally, the video highlights how to search for specific courses and their descriptions, making it a valuable resource for students looking to optimize their academic journey.
Takeaways
- 😀 Degree Navigator (DN) is a program audit tool used by Rutgers University for viewing degree requirements and exploring majors and minors.
- 🔑 Access DN at wdn.rutgers.edu and log in using your Net ID and password.
- 👤 Upon logging in, users can see their personal information, including their name, RU ID number, school of enrollment, and graduation year.
- 📋 'My Degree Programs' section allows students to run audits for individual or combined programs.
- ✅ Completed courses are marked with a checkmark, while enrolled courses show a green dot, and planned courses are indicated with a yellow square.
- 📝 'My Course List' displays enrolled courses, grades, and transferred credits, organized in descending order.
- 🔍 Students can explore other majors by using the search feature, searching by subject code or name.
- 🎓 The tool provides an approximation of the major GPA required for specific programs.
- 📖 Users can view specific course descriptions by searching for course codes, including the course status (active or inactive).
- 💬 For further assistance, students are encouraged to visit their academic advisors for personalized guidance.
Q & A
What is Degree Navigator (DN)?
-Degree Navigator is a program audit tool used by Rutgers University that allows students to view the requirements for their various degree programs and explore different majors and minors.
How do I access Degree Navigator?
-You can access Degree Navigator by visiting the website wdn.rutgers.edu and logging in with your Net ID and password.
What information is displayed on the Degree Navigator dashboard?
-The dashboard displays your name, RU ID number, school of enrollment, approximate year of graduation, Net ID, student notes from advisors, and your declared degree programs.
How can I run an audit for my degree programs?
-You can run an audit for individual degree programs by clicking on the plus sign next to 'My Degree Programs' or run a combined audit by clicking 'Programs of Study' and then the audit icon.
What do the icons in the audit represent?
-A checkmark indicates a completed course, a green dot means you are currently enrolled in a course, and a yellow square indicates planned courses. For requirements, a checkmark means fulfilled, an X mark means not fulfilled, and an approximate sign indicates it will likely be fulfilled after the next semester.
What is the purpose of 'My Planned Courses'?
-'My Planned Courses' shows the courses you intend to take in future semesters, marked with a yellow box, indicating they have not yet been completed.
How can I view my course list?
-You can view your course list to see all enrolled courses, grades earned, and any transfer credits. The courses are listed in descending order, with the most recent at the top.
How can I explore other majors using Degree Navigator?
-To explore other majors, use the search feature to search programs of study by subject code or name. You can then view the audit for the selected major to see the courses required.
What should I do if I want to know about a specific course?
-You can search for a specific course using its course code, including colons. Clicking 'View' will display the course description, number of credits, and whether the course is still active.
Who should I contact if I have further questions about my degree requirements?
-For further questions about degree requirements, you are encouraged to visit your academic advisor for personalized guidance.
Outlines

This section is available to paid users only. Please upgrade to access this part.
Upgrade NowMindmap

This section is available to paid users only. Please upgrade to access this part.
Upgrade NowKeywords

This section is available to paid users only. Please upgrade to access this part.
Upgrade NowHighlights

This section is available to paid users only. Please upgrade to access this part.
Upgrade NowTranscripts

This section is available to paid users only. Please upgrade to access this part.
Upgrade NowBrowse More Related Video

Everything You’ll Learn in Mechanical Engineering

Audit Firm Quality Management Overview
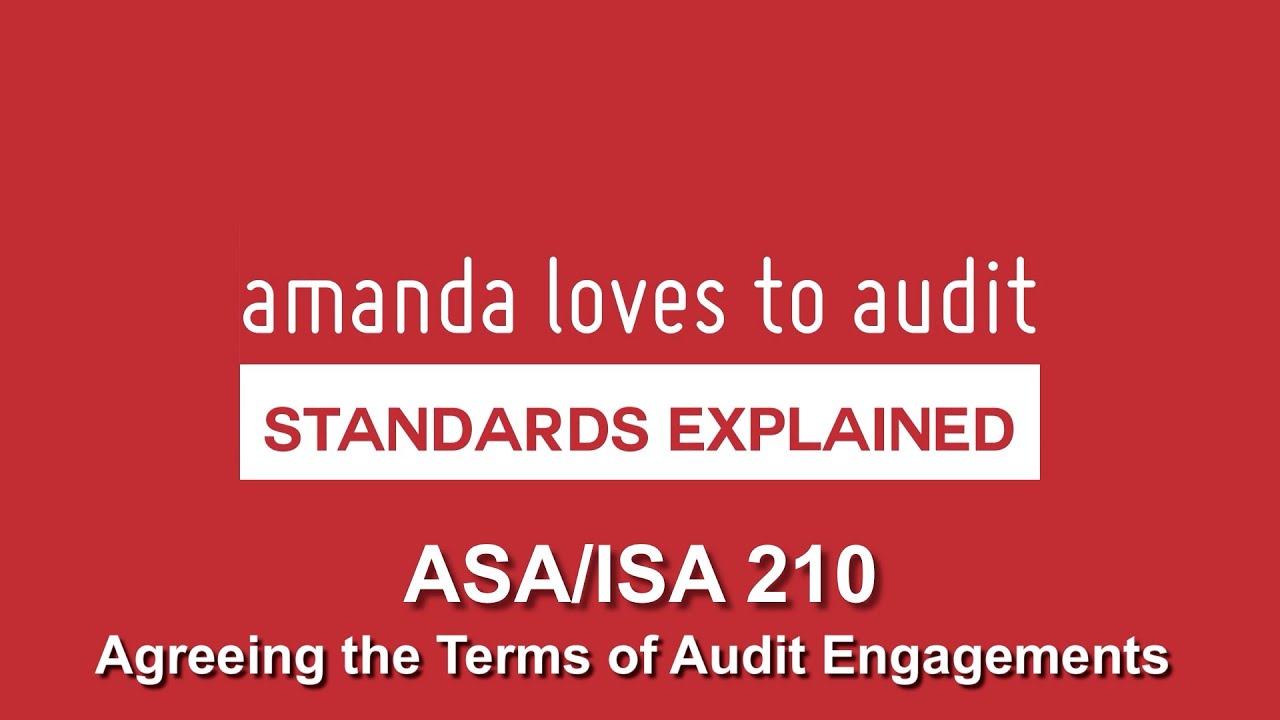
The CONTRACT between the Auditor & the Client | ISA/ASA 210

2.4 Overview of the Audit Process Audit Planning Audit Strategy vs Plan vs Program
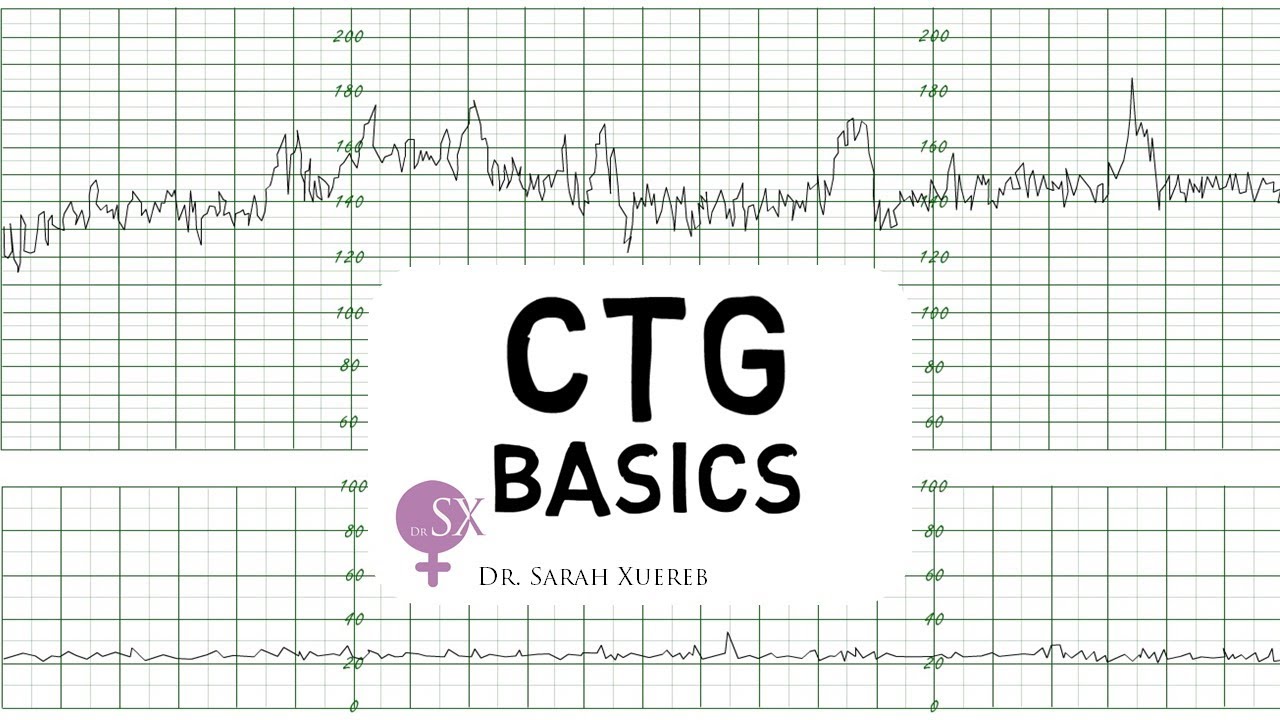
CTG Basics

HOW to use MITRE ATT&CK Navigator in SOC Operations with Phishing Use Case Explained
5.0 / 5 (0 votes)