Compiling & Executing C++ Programs (VS Code)
Summary
TLDRThis video tutorial provides a comprehensive guide on compiling and executing C++ programs using Visual Studio Code. It begins by outlining the steps to create a C++ source file, emphasizing the importance of saving it with the '.cpp' extension. Two methods for compilation are detailed: using the built-in terminal tasks and executing commands directly in the terminal. The presenter explains how to run the compiled program and highlights the significance of using './' before the output file name. This session is essential for beginners seeking to understand practical programming in C++.
Takeaways
- 😀 Learn how to compile and execute C++ programs using Visual Studio Code (VS Code).
- 🗂️ Create an empty folder to organize your source files before starting the coding process.
- 📁 Open the created folder in VS Code to begin working on your C++ program.
- ✍️ Create a new file with a `.cpp` extension to indicate it's a C++ source file.
- 💾 Save your code using `Ctrl + S` to ensure your changes are not lost.
- ⚙️ Compile the program using the build task from the terminal menu in VS Code.
- 🚀 Execute the compiled program by typing `./filename.exe` in the terminal.
- 🔄 Remember that the output executable file will have the same name as your source file with a `.exe` extension.
- 🛠️ You can also compile using terminal commands such as `g++ filename.cpp` for default naming.
- 📝 Always include `./` before the executable name when running it in the VS Code terminal.
Q & A
What is the primary focus of this lecture?
-The lecture focuses on how to compile and execute C++ programs using Visual Studio Code.
What steps should be taken to create a source file in Visual Studio Code?
-First, create an empty folder in your desired location, then open Visual Studio Code, select 'File > Open Folder' to open that folder, click the new file button, name the file with a '.cpp' extension, enter your C++ code, and finally save the file.
What does compiling a program mean?
-Compiling is the process of transforming human-readable source code into machine code that can be executed by a computer.
How can you compile a C++ program using Method 1 in Visual Studio Code?
-To compile using Method 1, go to 'Terminal > Run Build Task' and select 'C/C++: g++ build active file'. This will generate an output executable file.
What is the naming convention for the output file generated after compilation?
-The output file will have the same name as the source file but with a '.exe' extension (e.g., if the source file is 'test.cpp', the output file will be 'test.exe').
What command is used to run the compiled program in the terminal?
-You run the compiled program by typing './test.exe' (including the './' before the filename) in the terminal.
What is the difference between Method 1 and Method 2 for compiling programs in Visual Studio Code?
-Method 1 uses the built-in task runner in VS Code to compile the program, while Method 2 uses direct terminal commands to compile and run the program.
How do you compile a program using Method 2?
-Open a new terminal, ensure you're in the correct directory, and type 'g++ test.cpp' to compile. To specify a custom output file name, use 'g++ test.cpp -o myoutput'.
What should you remember to include when executing the output file in the terminal?
-Always remember to include './' before the output file name when executing it in the terminal.
What will be the default output file name if you compile without specifying a custom name?
-If you compile without specifying a custom name, the default output file name will be 'a.exe'.
Outlines

This section is available to paid users only. Please upgrade to access this part.
Upgrade NowMindmap

This section is available to paid users only. Please upgrade to access this part.
Upgrade NowKeywords

This section is available to paid users only. Please upgrade to access this part.
Upgrade NowHighlights

This section is available to paid users only. Please upgrade to access this part.
Upgrade NowTranscripts

This section is available to paid users only. Please upgrade to access this part.
Upgrade NowBrowse More Related Video
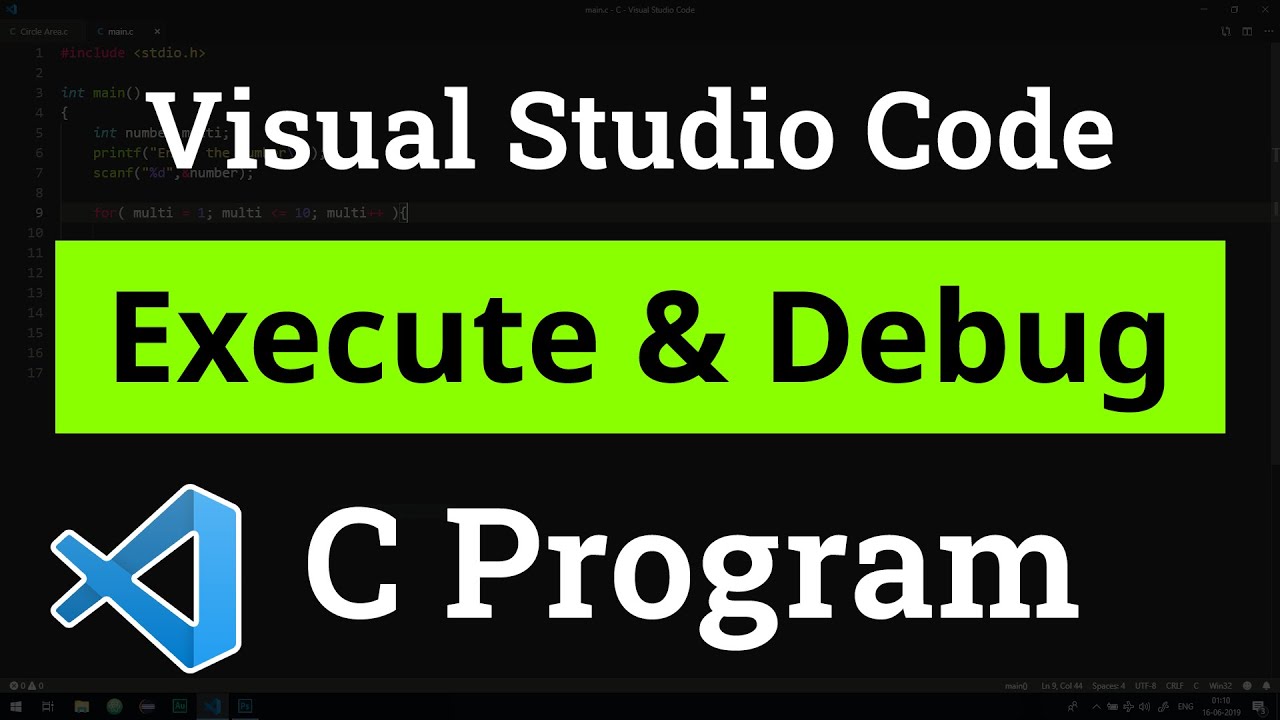
How to set up Visual Studio Code for Executing and Debugging C Programs | Tutorial
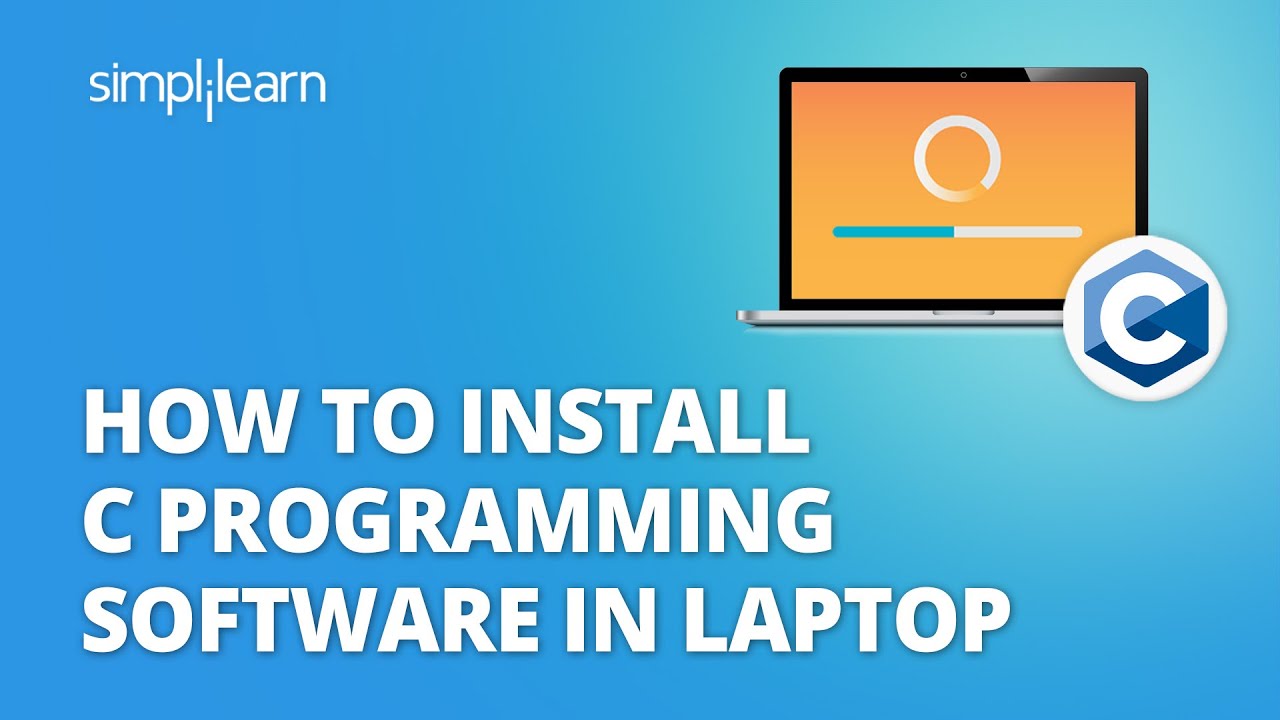
How To Install C Programming Software In Laptop | C Installation Tutorial For Beginners |Simplilearn
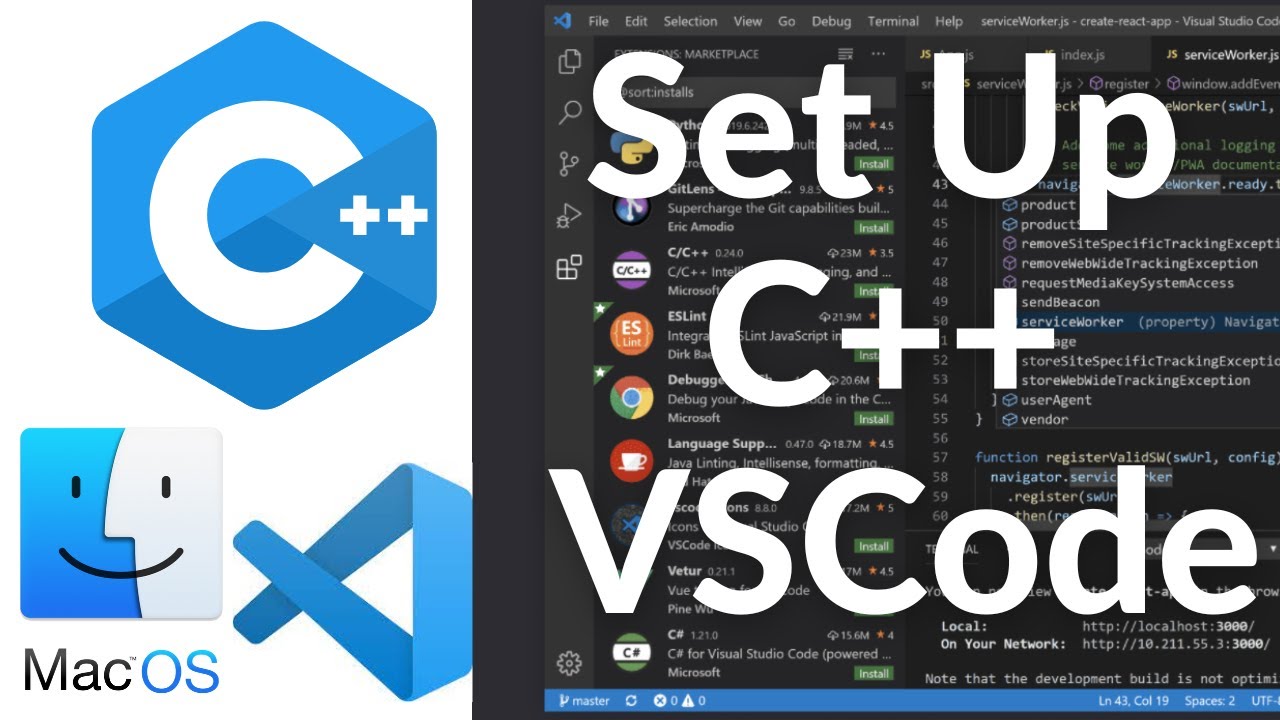
Set Up C++ Development With Visual Studio Code on Mac | VSCode C++ Development Basics MacOS (2024)

How to connect to XAMPP MySQL from VSCode Easily (2024)

Como Conectar ao MySQL com C/C++ no Windows

Lecture 04: Demonstration - I
5.0 / 5 (0 votes)