Como Configurar Respuestas Automaticas en Gmail 2024
Summary
TLDREn este tutorial, aprenderás a configurar respuestas automáticas en Gmail, una herramienta útil para cuando no puedes responder tus mensajes por vacaciones o desconexión temporal. Se te guiará a través de los pasos necesarios: acceder a la configuración de Gmail, activar la respuesta automática, seleccionar fechas y escribir un mensaje adecuado. También puedes optar por enviar respuestas solo a tus contactos. El video incluye una demostración para verificar que la configuración funciona correctamente. Al final, se invita a compartir el video y suscribirse al canal para más tutoriales.
Takeaways
- 😀 Aprende a configurar respuestas automáticas en Gmail para no dejar mensajes sin respuesta.
- 📅 Accede a la configuración desde la esquina superior derecha de tu cuenta de Gmail.
- ⚙️ En la pestaña 'General', desplázate hasta 'Respuesta automática' y actívala.
- 📅 Selecciona la fecha de inicio y, opcionalmente, la fecha de finalización para la respuesta automática.
- ✉️ Escribe un asunto claro, como 'Respuesta automática por vacaciones', para que los remitentes lo reconozcan fácilmente.
- 📝 En el cuerpo del mensaje, informa que no podrás responder de inmediato y proporciona detalles si es necesario.
- 👥 Si deseas, puedes limitar las respuestas automáticas solo a tus contactos marcando la opción correspondiente.
- 💾 No olvides presionar 'Guardar cambios' para activar la configuración de respuesta automática.
- 📧 Realiza una prueba enviando un correo desde otra cuenta para verificar que la respuesta automática funcione correctamente.
- 👍 Comparte el tutorial si te fue útil y suscríbete para recibir más consejos y trucos sobre Gmail.
Q & A
¿Cuál es el objetivo de configurar respuestas automáticas en Gmail?
-El objetivo es poder informar a quienes envían mensajes que no podrás responder de inmediato, ya sea porque estás de vacaciones o desconectado por un tiempo.
¿Dónde se encuentra la opción para activar las respuestas automáticas en Gmail?
-La opción se encuentra en la esquina superior derecha, en la configuración, donde debes seleccionar 'Ver todos los ajustes' y luego buscar la pestaña 'General'.
¿Cómo se establece la fecha de inicio para la respuesta automática?
-Para establecer la fecha de inicio, debes hacer clic en la casilla 'Primer día' y seleccionar la fecha deseada en el calendario.
¿Qué debe hacerse si no se tiene una fecha de finalización para la respuesta automática?
-Si no se tiene una fecha exacta de regreso, es mejor dejar desmarcada la opción 'Último día' para que la respuesta automática esté activa indefinidamente.
¿Qué información se debe incluir en el asunto de la respuesta automática?
-En el asunto, se debe incluir una frase como 'Respuesta automática' para que los remitentes comprendan que el mensaje es automatizado.
¿Qué tipo de mensaje se puede incluir en el cuerpo de la respuesta automática?
-En el cuerpo del mensaje, puedes incluir un texto que informe que no podrás responder inmediatamente y que lo harás cuando vuelvas a estar conectado.
¿Es posible limitar el envío de respuestas automáticas solo a contactos específicos?
-Sí, puedes seleccionar la opción 'Enviar respuesta automática a mis contactos' para que la respuesta solo se envíe a las personas que tienes en tu lista de contactos de Gmail.
¿Qué indica la franja amarilla que aparece en la parte superior de Gmail?
-La franja amarilla indica que la respuesta automática está activa y funcionando, mostrándose en el momento en que se ha configurado.
¿Cómo se puede verificar si la respuesta automática está funcionando correctamente?
-Para verificar que está funcionando, puedes enviarte un mensaje desde otro correo y comprobar si recibes la respuesta automática que configuraste.
¿Por qué es útil configurar una respuesta automática en Gmail?
-Es útil para informar a los demás que no estarás disponible para responder correos, especialmente durante vacaciones o períodos de desconexión, asegurando así una comunicación clara.
Outlines

This section is available to paid users only. Please upgrade to access this part.
Upgrade NowMindmap

This section is available to paid users only. Please upgrade to access this part.
Upgrade NowKeywords

This section is available to paid users only. Please upgrade to access this part.
Upgrade NowHighlights

This section is available to paid users only. Please upgrade to access this part.
Upgrade NowTranscripts

This section is available to paid users only. Please upgrade to access this part.
Upgrade NowBrowse More Related Video

📊 Tablas Dinámicas en GOOGLE SHEETS ¿Es más fácil que en Excel? 📈

Como Grabar la Pantalla de tu PC en WINDOWS 10 Gratis y Rapido (SIN INSTALAR NADA)

Cómo Crear y Ejecutar un Punto de Restauración del Sistema en Windows 10
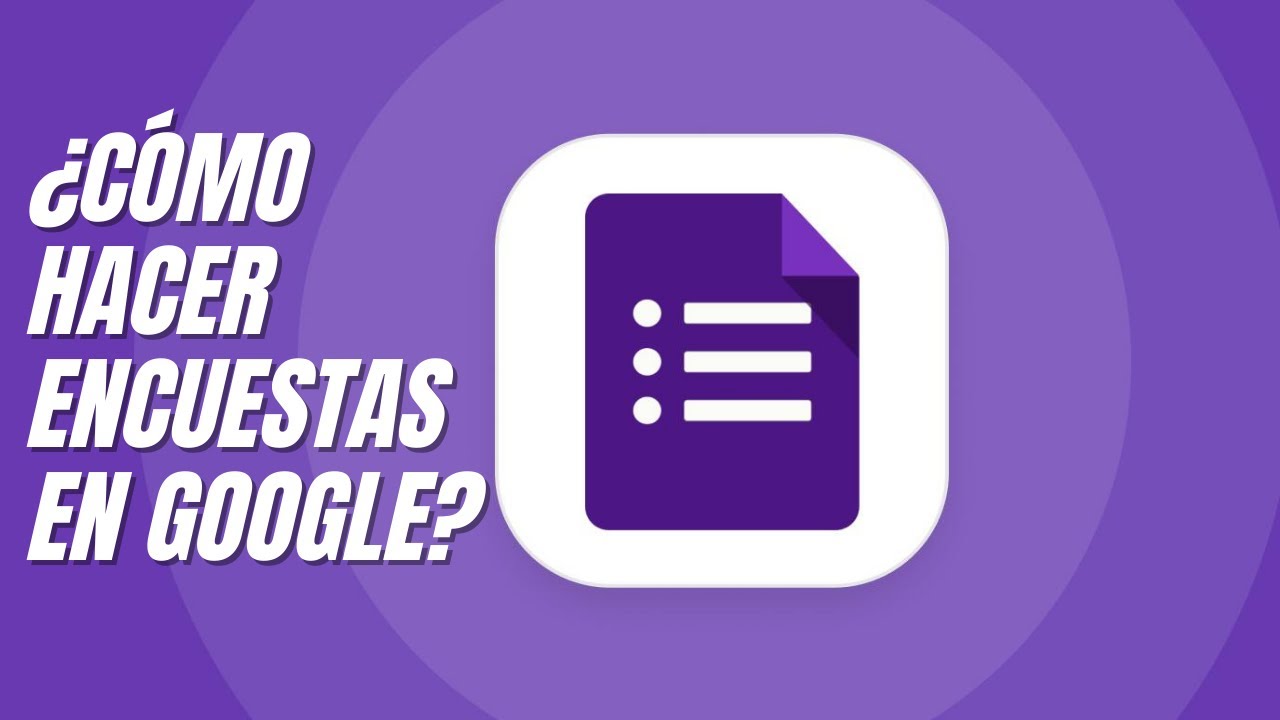
¿CÓMO crear una ENCUESTA en GOOGLE DOCS?

AWS API Gateway Websocket Tutorial With Lambda | COMPLETELY SERVERLESS!

Tablas Dinamicas Capitulo 6 - Campos Calculados
5.0 / 5 (0 votes)
