Unreal Engine 5 RPG Tutorial Series - #12: Target Lock and Dodge Roll
Summary
TLDR在这段视频脚本中,制作者带领观众继续深入角色扮演游戏(RPG)系列的教程。首先,他们解决了玩家在下蹲时胶囊碰撞体不缩小的问题,通过调整第三人称蓝图中的胶囊组件的高度值,实现了更自然的下蹲动作。接着,通过启用摄像机滞后功能,改善了摄像机移动的平滑性,减少了“咔嚓”声。此外,制作者还介绍了如何设置目标锁定系统,使用户能够在战斗中锁定敌人,以及如何实现躲避动作,增加了游戏的动态性和战斗的流畅性。最后,他们还讨论了如何通过输入动作和动画蒙太奇来实现躲避输入,并确保在攻击过程中不能执行躲避动作。整个教程内容丰富,步骤详细,对于希望在Unreal Engine 5中创建RPG游戏的开发者来说,是一份宝贵的学习资源。
Takeaways
- 📺 在RPG系列教程中,将设置教程锁定系统,以便在战斗中锁定敌人,减少玩家的担忧。
- 🔄 将设置一个翻滚系统,允许玩家向左右翻滚来躲避敌人。
- 🛡️ 通过调整胶囊碰撞器的高度,实现角色蹲下时碰撞体积的缩小。
- 🔩 利用事件图和胶囊组件,调整角色蹲下时的碰撞高度,以避免穿模问题。
- 📏 通过设置胶囊组件的半高度,实现角色蹲下时的碰撞体积变化。
- 🤸♂️ 创建了一个翻滚动画,并导入到RPG角色中,通过动画蒙太奇实现翻滚效果。
- 🎯 实现了目标锁定功能,使用球体追踪来检测前方的敌人,并锁定视角。
- 🔄 通过时间轴和插值函数,平滑地过渡胶囊高度和网格偏移,以改善蹲下和翻滚的动画效果。
- ➡️ 使用输入动作和集合来绑定目标锁定和翻滚的新按键输入。
- 🚫 通过检测是否正在攻击来阻止在攻击过程中执行翻滚动作。
- 🔄 对于目标锁定,实现了锁定和解锁的逻辑,允许玩家在锁定敌人后取消锁定。
Q & A
在视频中提到的RPG系列教程是关于什么的?
-视频中的RPG系列教程是关于如何在游戏开发中设置角色的教程锁定系统和翻滚系统,以便在战斗中锁定敌人并进行躲避操作。
为什么在角色蹲下时胶囊碰撞体会出现问题?
-当角色蹲下时,胶囊碰撞体的高度没有相应减小,导致角色模型与地面发生穿透,这是因为胶囊组件的高度没有根据角色的蹲下动作进行调整。
如何调整胶囊碰撞体以适应角色的蹲下动作?
-通过在第三人称蓝图中调整胶囊组件的高度值,当角色开始蹲下时减小高度,当角色站立时恢复到原始高度。
为什么角色在蹲下时会感觉动作很突然(Snappy)?
-这是因为胶囊高度的立即改变导致的,可以通过启用相机滞后(Camera Lag)和调整相关参数来使相机移动更加平滑。
如何实现目标锁定功能?
-通过在第三人称输入动作中创建一个新的输入动作,使用球体追踪(Sphere Trace)来检测前方的敌人,并在检测到带有'damageable'标签的敌人时锁定目标。
如何取消目标锁定?
-在目标锁定的逻辑中添加一个条件检查,如果目标锁定变量为空,则取消锁定,允许玩家自由控制相机。
视频中提到的翻滚动画是如何实现的?
-通过导入特定的翻滚动画资源,并在第三人称角色蓝图中创建一个新的输入动作来触发这个动画,同时确保在动画播放期间不能进行攻击。
如何避免在攻击过程中执行翻滚动作?
-通过检查攻击系统组件的'is attacking'属性,如果角色正在攻击,则不允许执行翻滚动作。
为什么需要设置一个'not dodging'的变量?
-为了避免角色在执行翻滚动作的过程中再次进入翻滚状态,需要一个标志变量来表示角色当前是否正在翻滚。
如何使翻滚动画的过渡更加平滑?
-通过在动画蒙太奇(Animation Montage)的Blend Out设置中使用Cubic曲线,并调整Blend Out时间来实现更平滑的过渡效果。
为什么有时目标锁定会失效?
-可能是因为追踪通道(Trace Channel)设置不正确,改为使用'Physics Body'而不是'Visibility'可以提高检测的准确性。
Outlines

This section is available to paid users only. Please upgrade to access this part.
Upgrade NowMindmap

This section is available to paid users only. Please upgrade to access this part.
Upgrade NowKeywords

This section is available to paid users only. Please upgrade to access this part.
Upgrade NowHighlights

This section is available to paid users only. Please upgrade to access this part.
Upgrade NowTranscripts

This section is available to paid users only. Please upgrade to access this part.
Upgrade NowBrowse More Related Video

Unreal Engine 5 RPG Tutorial Series - #7: Levels and XP
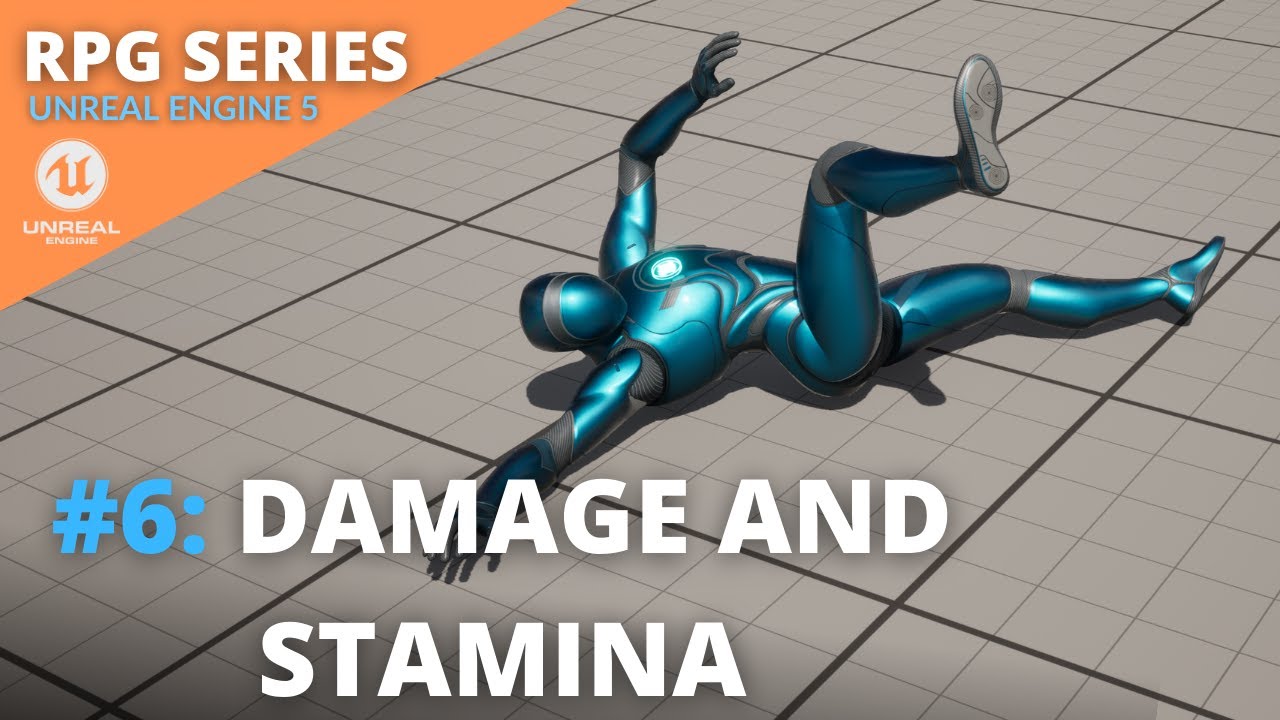
Unreal Engine 5 RPG Tutorial Series - #6: Damage and Stamina

Shocking Drama in inZOI: Fights, Betrayal & Karma | Zero Budget Challenge #2 [ENG Sub] #inZOI #ue5

「皆さんの知りたい」“あの質問”にズバリお答え!神谷英樹が視聴者からのコメントに返信します!Part 8

1980 Gottlieb Buck Rogers Pinball - Gameplay, Artwork, Design video!

Unreal Engine 5 RPG Tutorial Series - #14: Equipment System
5.0 / 5 (0 votes)
