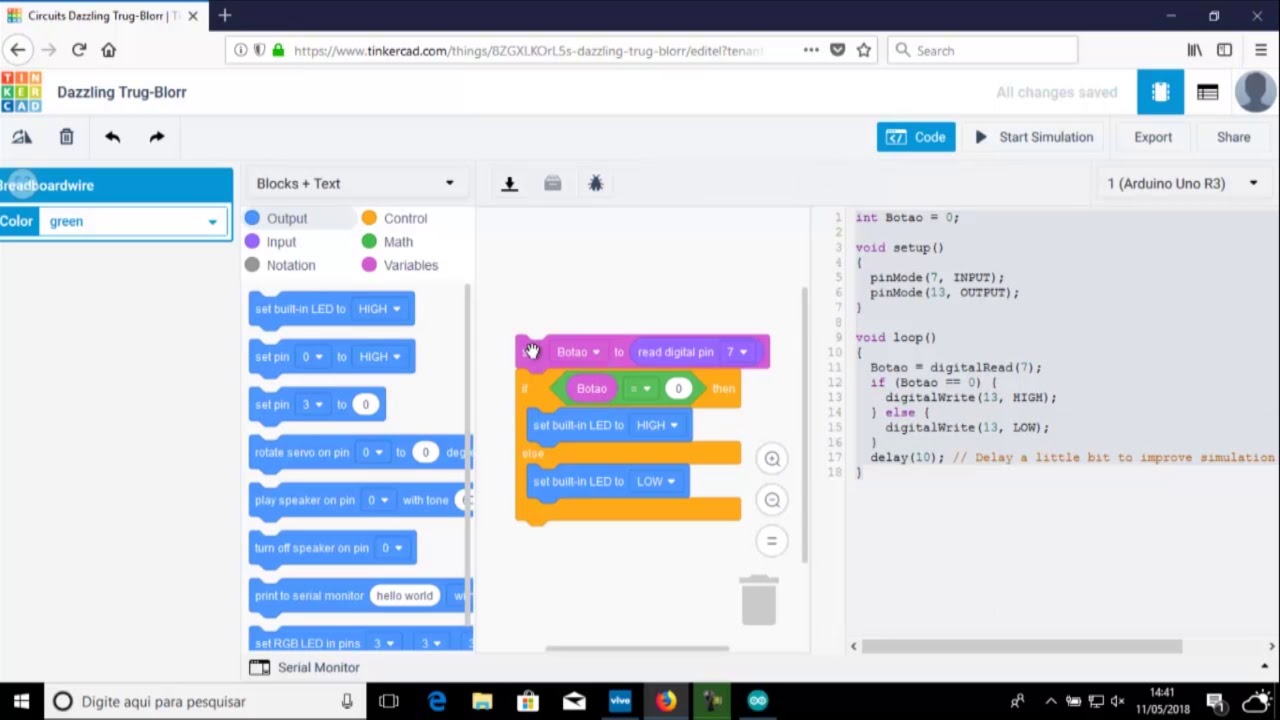Arduino - Aula 14 - Experimento 4 - Piano
Summary
TLDREn este video, el presentador guía a los espectadores a través de la construcción de un teclado musical utilizando un Arduino. Se explica cómo utilizar la salida PWM para generar diferentes frecuencias de sonido al presionar distintas teclas, que en este caso son botones. Cada botón está conectado a un pin específico del Arduino y está equipado con un resistor de 10k para evitar que el circuito entre en corto. Además, se incluye una luz LED para indicar cuál fue el último botón presionado. El video también aborda la programación necesaria para que el Arduino produzca el sonido deseado y active el LED correspondiente cada vez que se presiona un botón. Finalmente, se destaca la importancia de la frecuencia audible para el ser humano y cómo se utiliza en el proyecto. El video es una mezcla entre la electrónica y la programación, ideal para aquellos interesados en aprender sobre la creación de instrumentos musicales simples con tecnología de Arduino.
Takeaways
- 🎼 El curso de Arduino se enfoca en construir un teclado con botóns que producen sonidos a diferentes frecuencias cuando son presionados.
- 🔩 Se utilizan resistores de pull-down para evitar que los botones causen un corto-circuito al no estar presionados.
- 🔴 Los LEDs indican cuál fue el último botón presionado, proporcionando una retroalimentación visual al usuario.
- 📶 Cada botón está conectado a un pin diferente del Arduino (6, 7, 8 y 9) para su identificación individual.
- 🔵 Se utiliza una salida PWM (Pin 5) para controlar la frecuencia del zumbador, que es un elemento clave para generar los sonidos.
- 💡 Los pines de los LEDs están configurados en los pines 13, 12, 11 y 10 del Arduino para su control.
- 🎛️ El software del Arduino está diseñado para que, al presionar un botón, se produzca un sonido y se active el LED correspondiente.
- 📈 Las frecuencias para los sonidos están preestablecidas en el código, como 1000 Hz, 1500 Hz, 2000 Hz y 2500 Hz para los botones 1 a 4, respectivamente.
- 👂 La frecuencia audible para un ser humano varía entre 20 Hz y 20 kHz, por lo que se debe tener en cuenta al diseñar sonidos para ser percibidos.
- 🔁 El bucle principal del programa maneja la lógica de cuando un botón es presionado, incluyendo la emisión de sonido y la activación del LED.
- 🛠️ La elección de los resistores y la configuración de los pines son cruciales para el correcto funcionamiento del circuito y la prevención de fallos.
Q & A
¿Qué es lo que se va a construir en el curso de Arduino mencionado en el guión?
-Se va a construir un teclado con pocas teclas, donde cada tecla es un botón que, al ser presionado, produce un sonido a una cierta frecuencia.
¿Cómo se asegura que el botón no cause un corto-circuito cuando no está presionado?
-Se utiliza un resistor de 10k conocido como pull-down, que se conecta desde el terminal del botón hasta el tierra, asegurando un nivel lógico 0 cuando el botón no está presionado.
¿Cuál es la función de un LED en este proyecto?
-Los LEDs indican cuál fue el último botón presionado, iluminándose cuando se activa el botón correspondiente.
¿En qué pino del Arduino se encuentra conectado el buzzer para recibir la frecuencia?
-El buzzer está conectado al pino 5, que es la salida PWM del Arduino.
¿Cuál es la frecuencia que se establece para el primer botón en el proyecto?
-Para el primer botón, se establece una frecuencia de 1000 Hertz.
¿Cómo se configuran los pines de los LEDs en el código del Arduino?
-Los pines de los LEDs se configuran como salidas en el código, con pines desde el 3 hasta el 13 para cada LED correspondiente.
¿Qué es una salida PWM y cómo se utiliza en este proyecto?
-Una salida PWM (Modulación de Ancho de Pulso) es una técnica que utiliza un pulso cuya duración y amplitud varía para controlar la cantidad de energía enviada a un dispositivo. En este proyecto, se utiliza para controlar la frecuencia de sonido del buzzer.
¿Cuál es el rango de frecuencias audibles para un ser humano?
-El rango de frecuencias audibles para un ser humano va desde 20 Hertz hasta 20 Kilohertz.
¿Cómo se evita que la entrada del Arduino entre en un estado indeterminado cuando el botón no está presionado?
-Se utiliza un resistor de pull-down para asegurar un nivel lógico 0 en la entrada del Arduino cuando el botón no está presionado.
¿Qué sucede cuando se presiona el segundo botón en el proyecto?
-Cuando se presiona el segundo botón, se envía una frecuencia de 1500 Hertz al pino 5, se activa el buzzer para producir un sonido y se enciende el LED correspondiente.
¿Cómo se llama la función en el código que se utiliza para generar el sonido?
-La función en el código que se utiliza para generar el sonido se llama 'Tom'.
¿Qué parámetros recibe la función 'Tom' para generar el sonido?
-La función 'Tom' recibe tres parámetros: el pino de salida, la frecuencia y la duración del pulso.
Outlines

This section is available to paid users only. Please upgrade to access this part.
Upgrade NowMindmap

This section is available to paid users only. Please upgrade to access this part.
Upgrade NowKeywords

This section is available to paid users only. Please upgrade to access this part.
Upgrade NowHighlights

This section is available to paid users only. Please upgrade to access this part.
Upgrade NowTranscripts

This section is available to paid users only. Please upgrade to access this part.
Upgrade Now5.0 / 5 (0 votes)