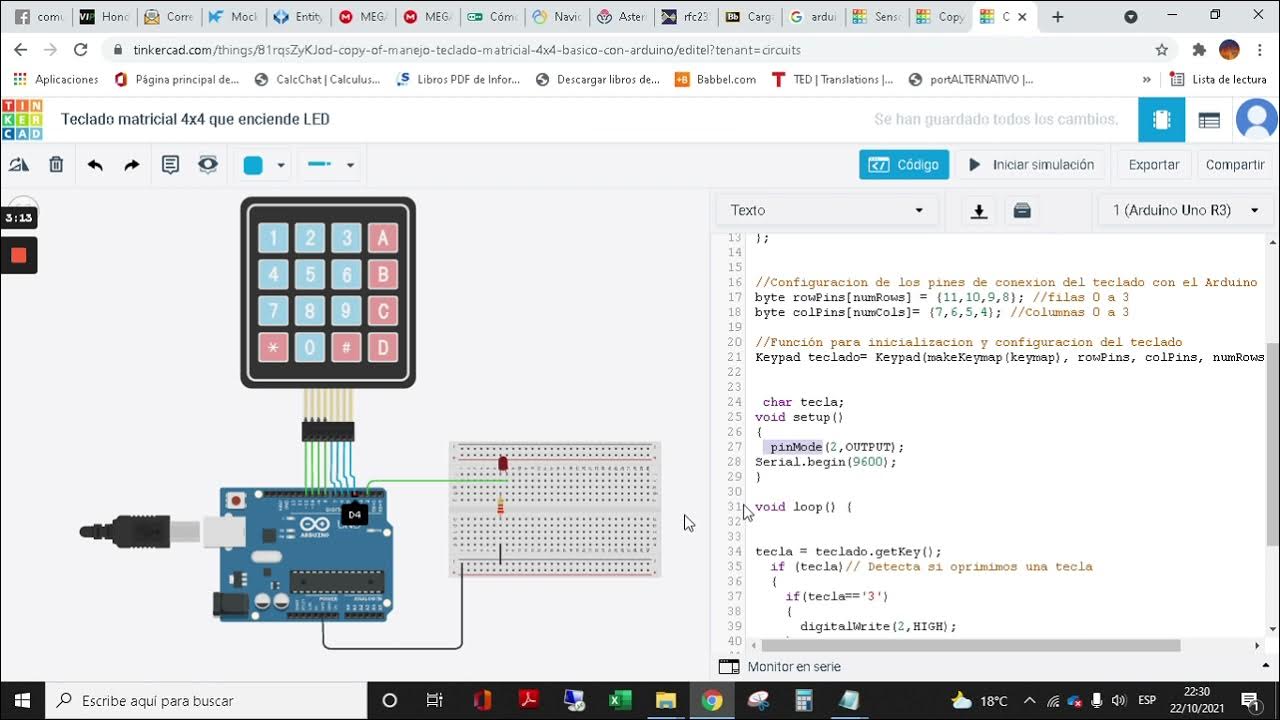SERIE ESP32 # 10: BLYNK - ESP32 - EMAIL
Summary
TLDREste video muestra cómo interactuar el ESP32 con la plataforma Blink, que permite controlar dispositivos conectados a Internet de cosas. Se detalla el proceso de instalación de la aplicación Blink, creación de un proyecto y la configuración de widgets en la aplicación para controlar un LED y mostrar lecturas analógicas de un sensor. Además, se explica cómo enviar alertas por correo electrónico cuando se supera un valor crítico, utilizando el ESP32 y la aplicación Blink en conjunto.
Takeaways
- 📱 Se instala la aplicación Blink para conectar dispositivos a una nube personalizada.
- 🔌 El ESP32 se conecta a Blink, que es agnóstico a hardware y compatible con múltiples dispositivos.
- 📚 Se requiere descargar la biblioteca de Blink desde GitHub y agregarla a las preferencias de Arduino.
- 💡 Se creará una aplicación Blink con un LED indicador y una barra de nivel para mostrar lecturas analógicas.
- 🔩 Se conectará un potenciómetro o cualquier sensor analógico a un pin analógico del ESP32.
- 📧 Se usará un widget de correo electrónico en la aplicación Blink para enviar alertas cuando se supere un valor crítico.
- 🎨 La aplicación permite personalizar widgets, como cambiar el color del LED y el título de la barra de nivel.
- 📶 El ESP32 se configura para conectarse a través de WiFi y se utiliza una token proporcionada por Blink.
- ⏱ Se programa un temporizador en el sketch del ESP32 para ejecutar funciones a intervalos regulares.
- 📊 Se utiliza la función `virtualWrite` para enviar la lectura del sensor analógico al widget de la aplicación Blink.
- 🚨 Se implementa una condición para enviar un correo electrónico solo una vez cuando se alcanza un valor crítico del sensor.
Q & A
¿Qué es Blink y cómo se relaciona con ESP32?
-Blink es una plataforma de Internet de las cosas que permite conectar dispositivos a una nube para ser controlados mediante una aplicación. Es compatible con múltiples hardwares, incluido el ESP32, un microcontrolador que se utiliza en este ejemplo para crear una interfaz de hardware.
¿Cómo se instala la aplicación Blink en un dispositivo móvil?
-Para instalar la aplicación Blink, se debe descargarla desde la tienda de aplicaciones de iOS o Android utilizando los enlaces proporcionados. Una vez instalada, es necesario crear una cuenta con una dirección de correo electrónico válida.
¿Qué pasos se siguen para crear un proyecto en la aplicación Blink?
-Después de instalar y crear una cuenta en la aplicación Blink, se debe crear un nuevo proyecto dándole un nombre y seleccionando el dispositivo (en este caso, ESP32) y el tipo de conexión (Wi-Fi). Luego, se recibe un token por correo electrónico que se utiliza para configurar la conexión.
¿Qué es un 'hardware agnostic' y cómo se aplica a Blink?
-Un sistema 'hardware agnostic' es aquel que es independiente del hardware específico que se utiliza, lo que significa que es compatible con una variedad de dispositivos. Blink es descrito como hardware agnostic porque admite la conexión de múltiples dispositivos, como ESP32, ESP8266, Raspberry Pi, entre otros.
¿Qué bibliotecas son necesarias para integrar ESP32 con Blink?
-Para integrar ESP32 con Blink, se necesita descargar e instalar la biblioteca de Blink desde su repositorio en GitHub. Esto incluye la biblioteca principal y las herramientas necesarias para que el ESP32 funcione con la plataforma Blink.
¿Cómo se conecta un sensor analógico, como un potenciómetro, a un pin analógico del ESP32?
-Para conectar un sensor analógico, como un potenciómetro, se lo conecta a cualquier pin analógico disponible en el ESP32. En el ejemplo, el potenciómetro está conectado al pin GPIO 33, que también es ADC 15.
¿Qué función cumple el widget de LED en la aplicación Blink?
-El widget de LED en la aplicación Blink sirve como un indicador visual. En el ejemplo, se utiliza para mostrar el estado de un sensor analógico; cambia de color dependiendo de si la lectura del sensor supera un valor umbral (alarma) o no.
¿Cómo se configura un widget de nivel vertical (level V) en la aplicación Blink?
-Para configurar un widget de nivel vertical en Blink, se arrastra y se coloca en la interfaz de usuario de la aplicación. Se le asigna un nombre, se elige un color, y se conecta a un pin virtual. Además, se define el rango de valores que el widget mostrará, en este caso, de 0 a 4.095, que corresponde a la resolución de 12 bits del ESP32.
¿Qué hace el widget de correo electrónico en la aplicación Blink?
-El widget de correo electrónico en la aplicación Blink permite enviar una notificación por correo electrónico cuando se activa una alarma. Se configura con la dirección de correo electrónico de destino, el asunto y el cuerpo del mensaje, que puede incluir información sobre la alerta, como la lectura del sensor que desencadenó la alarma.
¿Cómo se asegura de que se envíe un correo electrónico solo una vez cuando se supera la alarma crítica?
-Para evitar el envío de múltiples correos electrónicos, se utiliza una variable booleana llamada 'correo enviado'. Solo se envía el correo si esta variable es falsa, luego se cambia a verdadera para que no se pueda enviar otro correo hasta que se reinicie el proceso.
¿Cómo se puede verificar si el ESP32 está conectado a la nube de Blink?
-Se puede verificar la conexión del ESP32 a la nube de Blink a través del monitor serial en el Arduino IDE. Si la conexión es exitosa, se verá una confirmación de conexión y se comenzará a recibir y enviar datos según la configuración del proyecto.
Outlines

This section is available to paid users only. Please upgrade to access this part.
Upgrade NowMindmap

This section is available to paid users only. Please upgrade to access this part.
Upgrade NowKeywords

This section is available to paid users only. Please upgrade to access this part.
Upgrade NowHighlights

This section is available to paid users only. Please upgrade to access this part.
Upgrade NowTranscripts

This section is available to paid users only. Please upgrade to access this part.
Upgrade Now5.0 / 5 (0 votes)