Tutorial Online I Cara Upload Tugas Pada Tutorial Online UT
Summary
TLDRIn this tutorial, Masri Teppen walks viewers through the process of submitting assignments on an online learning platform. He explains how to log in, find the relevant course, and upload assignments, using a Pancasila Education course as an example. He covers common issues, such as what to do if the submission indicator isn't checked, and how to edit or resubmit assignments before the deadline. The video also offers tips for troubleshooting submission problems and encourages viewers to engage by liking, commenting, and subscribing for future tutorials.
Takeaways
- 📄 Log in and select the course for which you want to upload the assignment.
- ✅ The assignment is typically found in session 3 of the course material.
- 📝 Copy the assignment prompt into Microsoft Word to begin working on it.
- ⏳ Be sure to check the time duration provided by your tutor for completing the task.
- 📂 After completing the assignment, upload the file by selecting 'Add submission' and choosing the correct file.
- 🔍 Make sure the uploaded file shows the correct author name to avoid confusion.
- 📬 Once successfully uploaded, a green checkmark will appear indicating that the submission is complete.
- ⚠️ If there's an issue (like no green checkmark), the system allows you to edit your submission while the tutor permits changes.
- 🔄 You can delete the previously uploaded file and re-upload a new one if needed.
- 💡 If the green checkmark doesn't appear after multiple attempts, recheck the upload periodically to ensure it's submitted correctly.
Q & A
What is the first step in uploading a task in the system?
-The first step is to log in and select the course for which you want to upload the task.
Where can users find the task they need to upload?
-Users can find the task in the session for which it is assigned. For example, in the script, the task is located in session 3 of the Pancasila Education course.
What indicates that a task has not been uploaded yet?
-The task's indicator will not be checked, showing that the task has not been uploaded yet.
How should users prepare their task before uploading it?
-Users should copy the task instructions to Microsoft Word, complete the task, and check the deadline set by the tutor before uploading.
What should users do after finishing their task in Microsoft Word?
-Once the task is completed in Microsoft Word, users need to upload the file by selecting the correct folder, choosing the task file, and clicking 'Open' to upload it.
How can users verify that the task has been successfully uploaded?
-After uploading, a green indicator will appear, and the task will be marked as submitted, meaning the system has received the task.
What can users do if the task submission is incomplete or has errors?
-Users can edit their task by clicking 'Edit submission,' then either delete or update the file and re-upload it.
What should users do if the submission indicator doesn't appear after uploading?
-If the indicator doesn't appear, users should check regularly and ensure the task was uploaded within the allowed time.
How long do users have to make corrections to their uploaded tasks?
-Users can make corrections as long as the system shows a message that changes are still allowed. This indicates that the tutor is giving more time for edits.
What should users do if they cannot see the file they uploaded?
-If users cannot see the uploaded file, they can download the file again, make edits, and re-upload it to the system.
Outlines

This section is available to paid users only. Please upgrade to access this part.
Upgrade NowMindmap

This section is available to paid users only. Please upgrade to access this part.
Upgrade NowKeywords

This section is available to paid users only. Please upgrade to access this part.
Upgrade NowHighlights

This section is available to paid users only. Please upgrade to access this part.
Upgrade NowTranscripts

This section is available to paid users only. Please upgrade to access this part.
Upgrade NowBrowse More Related Video

OSIMPUS USK - Tutorial Penggunaan ELEARNING
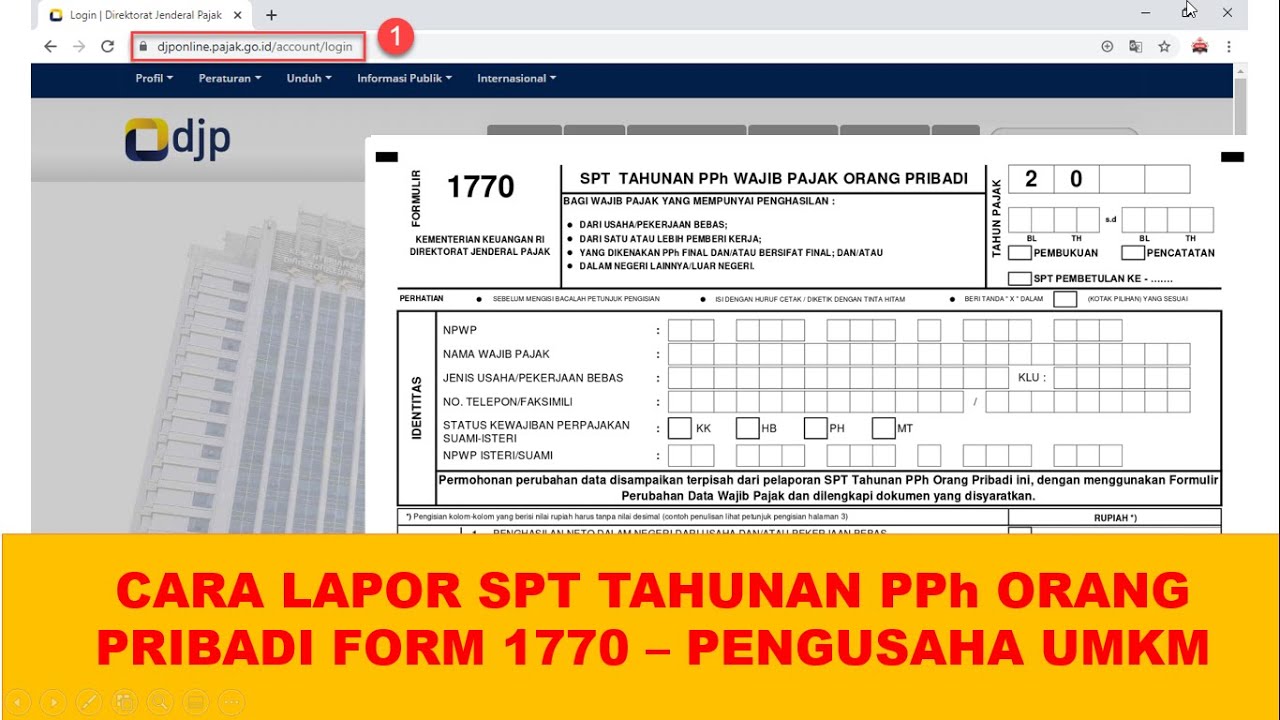
Cara lapor SPT Tahunan PPh Orang Pribadi pengusaha umkm menggunakan eform 1770

CARA DAFTAR DOMAIN DESA ID TERBARU 2025 - Full Tutorial Sampai Aktif

V-camp with Library Search Recommendations 2025

How to register and submit journals

PENGENALAN MATERI PRODUK KREATIF DAN KEWIRAUSAHAAN || Pertemuan ke 1 || kelas XI dan kelas XII
5.0 / 5 (0 votes)