[MOOC] - Apps para dispositivos móviles (ed. 2016) - Android. Desarrollo de una App Android
Summary
TLDREn este video, Rubén Fuentes, de la Universidad Complutense de Madrid, guía a los usuarios en la creación de su primera aplicación móvil utilizando Android Studio. El tutorial explica paso a paso cómo configurar un nuevo proyecto, crear una actividad y diseñar la interfaz gráfica de usuario para una app básica que muestra el mensaje 'Hello World'. También se aborda la creación de un emulador para probar la aplicación. Este proyecto introductorio proporciona una visión general de los elementos fundamentales del desarrollo de aplicaciones Android, desde el código hasta la interfaz visual.
Takeaways
- 📱 El curso trata sobre el desarrollo de aplicaciones para dispositivos móviles, específicamente con Android Studio.
- 🖥️ El primer paso es crear un nuevo proyecto en Android Studio, seleccionando 'Start a New Android Studio Project'.
- 👨💻 En el asistente de configuración, se proporciona el nombre de la aplicación (Hello World) y el dominio de la compañía (ucm.fdi).
- 📂 El entorno de Android Studio organiza el proyecto en carpetas, como 'app', 'Java' y 'res'.
- 📜 Se crea una actividad llamada 'HelloActivity' y un archivo de diseño relacionado (helloworld.xml).
- 👆 La interfaz gráfica de usuario (UI) se puede construir arrastrando y soltando componentes en el lienzo de diseño.
- 🔍 El método 'onCreate' es clave para inicializar la actividad en Android.
- 🖱️ Se puede crear un emulador virtual para probar la app mediante el AVD Manager (Android Virtual Device).
- ⚙️ El emulador permite simular dispositivos reales y establecer características como RAM, cámaras, etc.
- 👋 El resultado final es una aplicación básica que muestra el mensaje 'Hello World' en la pantalla del dispositivo emulado.
Q & A
¿Quién es el instructor del curso y de qué universidad proviene?
-El instructor del curso es Rubén Fuentes de la Universidad Complutense de Madrid.
¿Cuál es el objetivo de la unidad en la que se muestra el video?
-El objetivo de la unidad es mostrar algunas partes del desarrollo de una primera aplicación para dispositivos móviles.
¿Qué aplicación básica se desarrollará durante el curso?
-Se desarrollará una aplicación básica que muestra el mensaje 'Hola Mundo'.
¿Cuál es el primer paso al abrir Android Studio si no hay ningún proyecto abierto?
-El primer paso es crear o abrir un proyecto utilizando el asistente 'Create New Project'.
¿Qué detalles se piden en el formulario 'Configure Your New Project'?
-Se pide el nombre de la aplicación y el dominio de la compañía. La concatenación de ambos forma el nombre completo de la aplicación.
¿Cuál es la función de una actividad en una app Android?
-Una actividad es un elemento funcional que incluye los formularios para la interfaz gráfica de usuario.
¿Qué asistente ayuda a crear una primera actividad para la app?
-El asistente 'Add An Activity To Mobile' ayuda a crear una primera actividad.
¿Cómo se llama la actividad creada en el video y su layout asociado?
-La actividad se llama 'HelloActivity' y el layout asociado es 'activity_hello_world.xml'.
¿Qué se debe hacer para probar la app en un emulador de Android?
-Se debe crear un emulador utilizando el 'AVD Manager', seleccionando el hardware y la imagen del sistema, y luego ejecutando la app en ese emulador.
¿Cuál es la estructura de carpetas del proyecto en Android Studio?
-La estructura de carpetas incluye una carpeta 'app' con todos los componentes de la aplicación, una carpeta 'java' para el código, y una carpeta 'res' para los recursos de la app.
Outlines

This section is available to paid users only. Please upgrade to access this part.
Upgrade NowMindmap

This section is available to paid users only. Please upgrade to access this part.
Upgrade NowKeywords

This section is available to paid users only. Please upgrade to access this part.
Upgrade NowHighlights

This section is available to paid users only. Please upgrade to access this part.
Upgrade NowTranscripts

This section is available to paid users only. Please upgrade to access this part.
Upgrade NowBrowse More Related Video
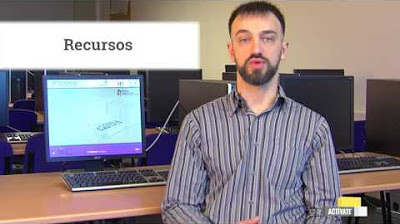
[MOOC] - Apps para dispositivos móviles (ed. 2016) - Android. Elementos de una App

[MOOC] - Apps para dispositivos móviles (ed. 2016) - Android. Recursos
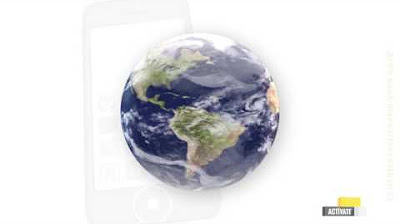
[MOOC] - Apps para dispositivos móviles (ed. 2016) - El mercado de las apps

[MOOC] - Apps para dispositivos móviles (ed. 2016) - Descubrir necesidades y problemas del mercado

[MOOC] - Apps para dispositivos móviles (ed. 2016) - Evolución de los smartphones

Ionic | Generar Apk de Android con Ionic
5.0 / 5 (0 votes)
