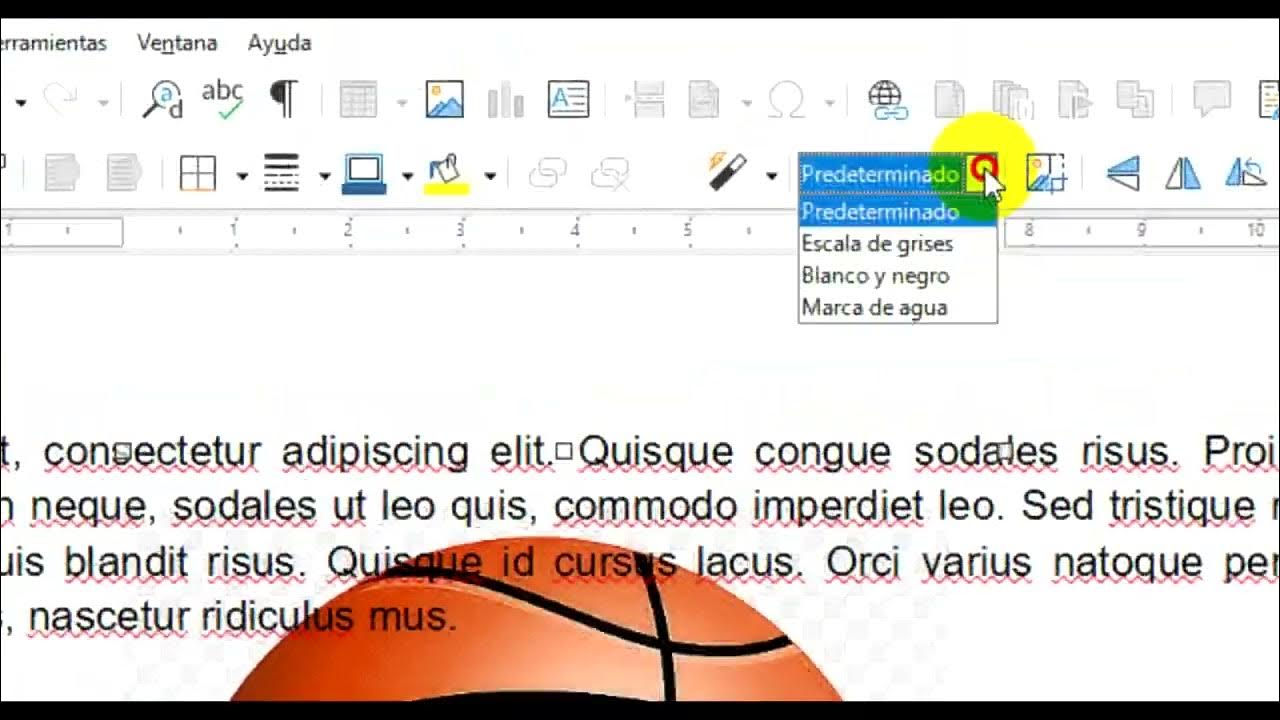Cómo insertamos imágenes
Summary
Please replace the link and try again.
Please replace the link and try again.
Q & A
What is the main topic of the video?
-The video teaches how to insert images in PowerPoint, either from an online source or from a file on the computer.
How do you begin inserting an image in PowerPoint?
-You start by clicking on the 'Insert' tab and then selecting 'Pictures'.
What is the first method of inserting an image mentioned in the script?
-The first method is inserting an image from an online source by searching for an image using keywords.
What example is used for an online image search in the video?
-The example used is searching for the word 'computadora' (computer).
How do you select a pre-designed image in PowerPoint?
-After searching, you can choose the 'Clip Art' option under 'Type', which contains pre-designed images included in PowerPoint.
What is the final step after selecting an image?
-The final step is to click the 'Insert' button to add the image to the PowerPoint slide.
How do you add a new slide to the presentation?
-You add a new slide by clicking on the left panel and selecting 'New Slide'.
How can you insert an image from your computer?
-To insert an image from your computer, click on the 'Insert' tab, then click 'Picture', browse to the desired file, and select it by double-clicking or clicking 'Insert'.
What types of images can you insert into a PowerPoint presentation?
-You can insert pre-designed images from PowerPoint's image library or images from any folder on your computer.
What does the video suggest doing after learning the steps?
-The video suggests trying out what you've learned by clicking the 'Activities' button to practice.
Outlines
Please replace the link and try again.
Mindmap
Please replace the link and try again.
Keywords
Please replace the link and try again.
Highlights
Please replace the link and try again.
Transcripts
[Música]
bienvenidos en esta sesión aprenderemos
a insertar imágenes ya sean en línea o
desde un archivo de nuestra computadora
para comenzar como siempre hacemos clic
en inicio y buscamos el programa power
point esta es nuestra pantalla inicial y
desde aquí podemos empezar a trabajar
hacemos clic en la pestaña insertar
luego en imágenes en línea aquí
escribimos lo que deseamos insertar por
ejemplo digitar hemos computadora y
hacemos clic en buscar cómo verán
aparecerán varias imágenes referentes a
la palabra computadora
hacemos clic en tipo y elegimos la
opción imágenes prediseñadas las cuales
vienen incluidas dentro del programa
power point y hacemos clic sobre la
imagen elegida finalmente hacemos clic
al botón insertar como podrán observar
esta aparece en la diapositiva para
insertar una nueva diapositiva hacemos
clic en el espacio de la izquierda y
seleccionamos nueva diapositiva ahora ya
tenemos una nueva diapositiva en nuestra
presentación para insertar una imagen
desde un archivo en nuestra computadora
hacemos clic en la pestaña insertar
luego clic en imagen luego de encontrar
el archivo lo seleccionamos haciendo
doble clic sobre la imagen o haciendo un
clic para seleccionar insertar
ahora repasemos lo que hemos aprendido
estas son las imágenes prediseñadas que
se encuentran en la biblioteca de
imágenes que nos proporcionan microsoft
office y estas son las imágenes que
podemos encontrar desde cualquier
carpeta de nuestra computadora ahora los
invitamos a probar lo aprendido haciendo
click en el botón actividades
[Música]
Browse More Related Video
5.0 / 5 (0 votes)