Microsoft Excel 2019 - Full Tutorial for Beginners in 17 MINUTES!
Summary
TLDRThis tutorial introduces Microsoft Excel 2019, covering its features for data organization, calculations, and visualization. It guides users through starting a new workbook, navigating cells, formatting text, and managing rows and columns. The video also explains cutting, copying, and pasting data, using formulas for calculations, and importing external data. Additionally, it covers adding objects like images and shapes, creating tables and charts, and exporting data. The tutorial aims to equip viewers with essential Excel skills.
Takeaways
- 💼 Excel is a powerful tool for data organization, calculations, and visualization.
- 🖥️ Excel 2019 is compatible with Windows 10 laptops and Mac computers with Office for Mac.
- 📊 The software opens with a start page featuring recent documents and ready-made templates.
- 📑 A new Excel Workbook appears as an empty table with columns and rows that extend as needed.
- 🔢 Cells can contain data and are the basic units for inputting titles, notes, or numbers.
- 📐 Columns and rows can be adjusted, and changes affect all cells within them.
- 🔄 Copy, cut, and paste operations are fundamental for moving data within a workbook.
- 🖌️ The Home tab allows editing and managing the appearance of cells, including font and alignment.
- 📈 Excel offers extensive formula functionality for calculations and data manipulation.
- 📊 Charts and tables can be created for visual data representation, with customization options.
- 💾 Workbooks can be saved in various formats, including .xlsx, .csv, .txt, and .pdf.
Q & A
What is Microsoft Excel 2019 and what is its primary function?
-Microsoft Excel 2019 is a professional software developed by Microsoft, belonging to the Office suite. Its primary function is to collect, organize data, make calculations, and create tables and charts for visual data representation.
On which operating systems does Excel 2019 work?
-Excel 2019 works on laptops with Windows 10 and on all Mac computers that have the 'Office for Mac' version installed.
What is displayed on the start-up page of Excel when it is opened?
-The start-up page of Excel displays recent Excel documents (Workbooks) on the left side and several ready-made templates on the right side for starting a new document.
How do you start a new empty document in Excel?
-To start a new empty document in Excel, you can select 'Blank workbook' from the start-up page.
What are the basic components of an Excel Workbook?
-An Excel Workbook consists of a grid of columns named with letters and rows numbered with numbers, forming cells that can contain data. It also includes a Menu bar with various tabs for features and tools, and pages (Sheets) at the bottom.
How do you select and edit the content of a cell in Excel?
-To select a cell, click on it, which highlights its borders in green. Double-click to start typing inside the cell. You can type text or numbers. To remove content, select the cell and use the Backspace key.
What happens if the text in a cell is too long to fit?
-If text is too long, it will overlap the next cell. This can be resolved by dragging the column edges to expand the width or by using the Wrap Text feature to extend the row height to fit the text content.
How can you manage cells, such as cutting and pasting their content?
-To cut a cell, select it and use CTRL+X (or CMD+X on Mac). Then, select another cell and use CTRL+V (or CMD+V) to paste the content. This operation is often used to move content between cells.
How do you handle text alignment and orientation in Excel cells?
-Text alignment and orientation can be adjusted in the Alignment section under the Home tab. You can align text to the left, right, or center, and use Orientation to change the text inclination.
What is the purpose of the Merge & Center feature in Excel?
-The Merge & Center feature is used to merge multiple cells, series, or tables together. The merged cell can be customized, and its content is centered according to the alignment options.
How can you import external data into Excel?
-You can import external data by going to the Data tab and selecting Get Data. Excel supports importing from Excel Workbooks, .csv, .txt files, or from the internet. For .csv files, Excel provides a preview with delimiter options.
How do you create a formula in Excel and what is a live calculation?
-To create a formula, type an equals sign followed by the first argument and operation. Press Enter to calculate. A live calculation updates the result immediately as the numbers in the cells change.
What are some ways to add visual elements to an Excel Workbook?
-You can add visual elements like images, shapes, and icons by using the Insert tab. These objects can be independently edited for movement, scaling, and rotation.
How do you create a chart in Excel and what elements does it consist of?
-To create a chart, select the data table and choose a template from the Charts section in the Quick Analysis dialog box. A chart consists of the Plot Area, which shows the data visually, and Chart Elements, such as titles, axes, gridlines, and legends.
How can you save and export your Excel Workbook in different formats?
-To save and export your Workbook, go to File and then Save As..., choose the location, file name, and file type. You can save as an Excel Workbook (.xlsx), export as a database (.csv or .txt), or save for printing as a PDF.
Outlines

This section is available to paid users only. Please upgrade to access this part.
Upgrade NowMindmap

This section is available to paid users only. Please upgrade to access this part.
Upgrade NowKeywords

This section is available to paid users only. Please upgrade to access this part.
Upgrade NowHighlights

This section is available to paid users only. Please upgrade to access this part.
Upgrade NowTranscripts

This section is available to paid users only. Please upgrade to access this part.
Upgrade NowBrowse More Related Video

Mengenal Data Angka | Materi Informatika/TIK SMP Kelas 7
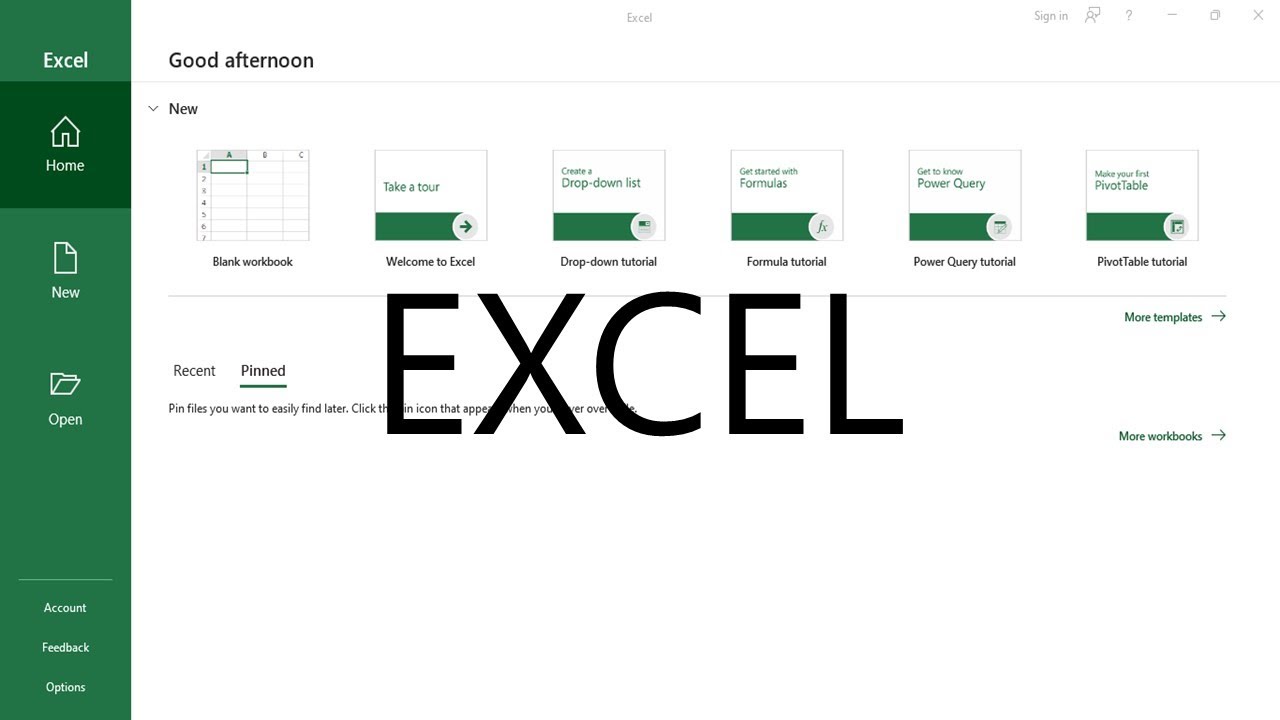
Excel Basics | Empowerment Technologies

PENGENALAN MICROSOFT OFFICE (WORD, EXCELL, POWER POINT) | VIDEO PEMBELAJARAN MATERI TIK

Materi Ms. Excel dan Soal informatika

Kurikulum Merdeka Informatika Kelas 8 Bab 6 Analisis Data

Aula 01 - Word Avançado - Informática Avançada - Prof. Thiago Bianeck
5.0 / 5 (0 votes)