Domina COPILOT [ La NUEVA IA para WORD, EXCEL y POWERPOINT de MICROSOFT ]
Summary
TLDREl vídeo explica la integración de Copilot en aplicaciones de Microsoft Office como Excel, Word y PowerPoint. Copilot permite crear y editar contenido sin tener que manipular la aplicación manualmente. En Word, se puede generar texto y resúmenes, en PowerPoint, crear presentaciones completas y en Excel, realizar análisis de datos. La función es intuitiva y promueve la eficiencia en el trabajo diario, aunque en Excel la integración aún está en fase preliminar y solo disponible en inglés.
Takeaways
- 😀 Copilot ya está integrado en Excel, Word y PowerPoint en su versión Pro.
- 🔧 Con la inteligencia artificial de Copilot, es posible crear textos en Word, hojas de cálculo en Excel y presentaciones en PowerPoint sin necesidad de editar manualmente.
- 💬 La integración de Copilot es intuitiva y se puede interactuar con ella a través de un chatbot.
- 📄 En Word, Copilot aparece en la barra de herramientas y permite crear y reescribir textos, crear tablas y resumir documentos.
- 📊 En Excel, Copilot permite realizar análisis de datos y crear tablas con información detallada, aunque la integración aún está en fase preliminar en español.
- 📈 En PowerPoint, Copilot puede crear presentaciones completas con diseños minimalistas y esquematizados, incluso añadiendo transiciones entre diapositivas.
- 🗣️ Copilot en PowerPoint también permite la creación de presentaciones mediante voz usando el micrófono.
- 🔍 Copilot ofrece la posibilidad de hacer preguntas sobre el contenido de los documentos y obtener respuestas rápidas.
- 🌐 La integración de Copilot en Word y PowerPoint es más avanzada que en Excel, especialmente en lo que respecta al soporte del idioma español.
- 🚀 Aunque Copilot está en una fase inicial, su potencial para mejorar y transformar las herramientas de Microsoft Office es enorme.
Q & A
¿Qué es Copilot y cómo se integra en las aplicaciones de Microsoft Office?
-Copilot es una integración de inteligencia artificial en Office de Microsoft que permite crear textos en Word, hojas de cálculo en Excel y presentaciones en PowerPoint sin necesidad de editar manualmente.
¿Cómo se puede usar Copilot en Word para crear un artículo?
-Puedes usar Copilot en Word haciendo clic en el icono de Copilot y pidiendo que escriba un artículo con ciertos criterios, como 'cinco formas de ganar dinero por internet'.
¿Qué opciones tiene Copilot para reescribir un texto en Word?
-Copilot permite seleccionar un texto y pedir una reescritura, mostrando diferentes versiones para elegir la que mejor se ajuste a las necesidades.
¿Cómo se pueden crear tablas en Word usando Copilot?
-Seleccionando un texto y haciendo clic en el icono de Copilot, se puede pedir que visualice el texto como una tabla, y Copilot creará la tabla con los datos correspondientes.
¿Qué función de Copilot permite crear resúmenes de documentos en Word?
-La función de resumir documentos en Word mediante Copilot se activa haciendo clic en el menú desplegable de Copilot y seleccionando la opción de resumir el documento.
¿Cómo se puede usar Copilot en PowerPoint para crear presentaciones?
-En PowerPoint, Copilot permite crear presentaciones completas o añadir diapositivas a una presentación existente, simplemente pidiendo los datos deseados en la consola de Copilot.
¿Qué tipo de diseños y transiciones se pueden crear en PowerPoint con Copilot?
-Copilot en PowerPoint puede crear diseños minimalistas y añadir transiciones suaves entre diapositivas, como el efecto de fundido.
¿Cómo se puede integrar Copilot en Excel y qué posibilidades ofrece?
-Copilot en Excel se integra mediante un icono en la barra de menú, permitiendo crear tablas de ejemplo y realizar análisis de datos, aunque en la versión preliminar solo está disponible en inglés.
¿Qué tipo de consultas se pueden hacer a Copilot en Excel?
-En Excel, Copilot puede ser consultado para realizar cálculos, como crear una columna que calcule el beneficio restando el presupuesto de las ganancias.
¿Cuál es la diferencia entre la integración de Copilot en Word y PowerPoint frente a Excel?
-La integración de Copilot en Word y PowerPoint es más avanzada y adaptada al idioma español en comparación con Excel, donde aún se encuentra en una fase preliminar y solo está disponible en inglés.
Outlines

This section is available to paid users only. Please upgrade to access this part.
Upgrade NowMindmap

This section is available to paid users only. Please upgrade to access this part.
Upgrade NowKeywords

This section is available to paid users only. Please upgrade to access this part.
Upgrade NowHighlights

This section is available to paid users only. Please upgrade to access this part.
Upgrade NowTranscripts

This section is available to paid users only. Please upgrade to access this part.
Upgrade NowBrowse More Related Video

Copilot en Office ¡POR FIN GRATIS! 😱 (Y ALGO MÁS)
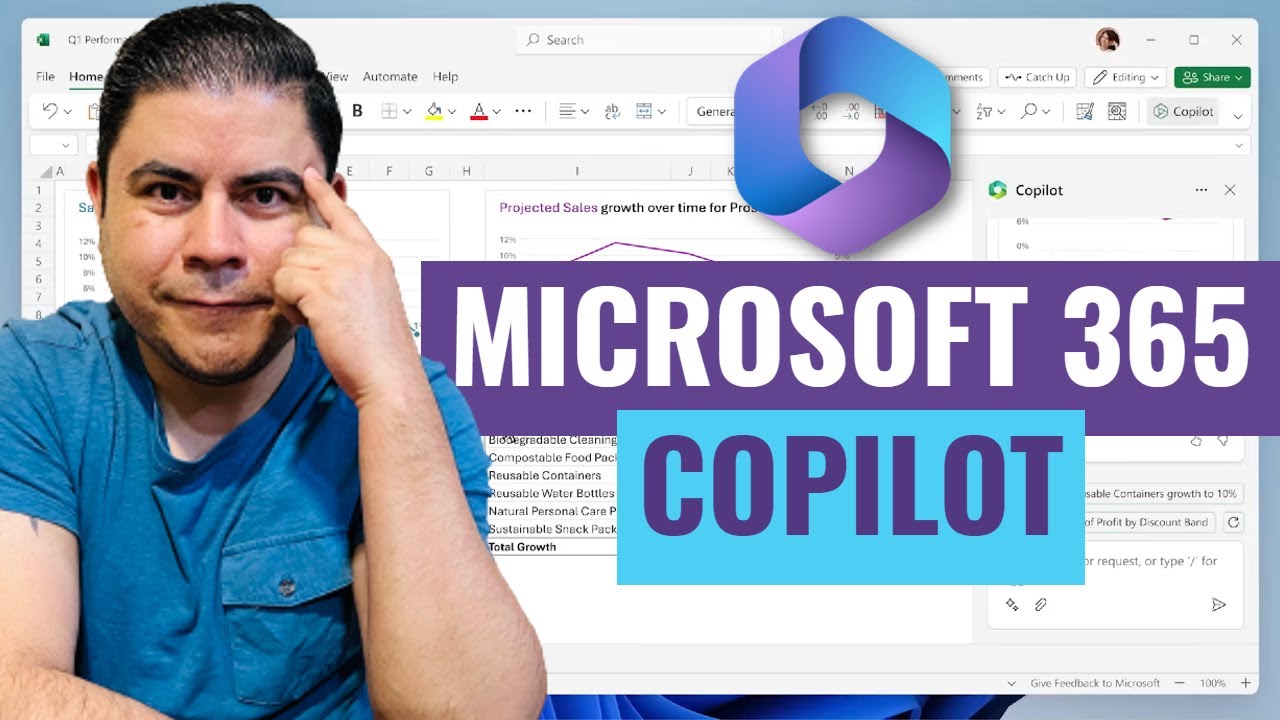
Conoce Microsoft 365 Copilot | Word, Excel, PowerPoint, Outlook y Teams

OFFICE 365 EDUCACIÓN. Herramientas Office 365 - Curso Microsoft Office 365 Centros Educativos

Todo sobre Microsoft 365 | ¿QUE ES Y COMO SE USA?

🤖COPILOT PRO: ¿Merece la pena la IA para Excel, PowerPoint y Word?⚠️¡¡Ahórrate los 22€!!⚠️

Lo bueno y lo malo de la IA de Microsoft. COPILOT PRO: ¿Merece la pena?
5.0 / 5 (0 votes)
