Tuto Tinkercad Autodesk : découverte et prise en main
Summary
TLDRDans ce tutoriel, découvrez le logiciel Tinkercad, une plateforme en ligne pour la modélisation 3D qui ne nécessite pas d'installation. Vous apprendrez les bases de la création de projets, la manipulation d'objets, la modification de dimensions et la position relative au plan de construction. Mettez en pratique ces compétences pour créer des pièces pour imprimantes 3D, réparer des objets cassés ou prévoir des projets de découpe de bois. Explorez les options de vue, les réglages de précision et les techniques d'alignement et de groupage pour construire des modèles complexes à partir de solides et de perçages.
Takeaways
- 🚀 Tinkercad est un logiciel de modélisation 3D qui peut être utilisé en ligne sans installation.
- 🔍 Il est nécessaire de créer un identifiant pour stocker ses projets Tinkercad.
- 📐 Les projets sont construits sur des plans de construction,亦称0, qui servent de base à l'ajout d'objets.
- 🔧 Les objets peuvent être déplacés, zoomés et tournés pour faciliter leur manipulation dans l'espace de travail.
- 🎨 Les dimensions des objets peuvent être ajustées en fonction des besoins du projet.
- 🌐 La vue de l'objet peut être optimisée en changeant l'angle et le zoom pour une visualisation précise.
- 🔄 Les objets peuvent être alignés deux à deux en utilisant des points de repère pour une construction précise.
- 🔧 Les objets peuvent être groupés pour former un seul morceau, ce qui simplifie la gestion des projets.
- 🛠 Les perçages sont réalisés en sélectionnant un objet et en le convertissant en une forme perforante.
- 🔩 Les objets peuvent être fusionnés pour créer de nouveaux objets en une seule pièce.
- 🔄 Les plans de construction peuvent être déplacés et ajustés pour permettre une précision maximale lors de l'ajout d'objets.
Q & A
Quel est le logiciel mentionné dans le tutoriel pour la modélisation 3D ?
-Le logiciel mentionné dans le tutoriel est Tinkercad, qui permet de faire de la modélisation 3D en ligne sans installation.
Comment peut-on commencer à utiliser Tinkercad ?
-Pour commencer à utiliser Tinkercad, il faut se rendre sur le site du logiciel, créer un identifiant pour stocker ses projets et se familiariser avec l'interface de création.
Quelles sont les différentes actions possibles avec une pièce dans Tinkercad ?
-On peut déplacer, zoomer, tourner, ajuster les dimensions et la position d'une pièce, ainsi que la regrouper avec d'autres pièces pour créer des objets plus complexes.
Comment se déplacer dans l'espace de travail de Tinkercad ?
-On peut utiliser la molette de la souris pour zoomer, cliquer et glisser pour déplacer la vue, et cliquer droit pour tourner autour de l'objet. Il est également possible de réinitialiser la vue à l'aide des boutons disponibles.
Comment ajuster les dimensions d'une pièce dans Tinkercad ?
-Pour ajuster les dimensions d'une pièce, il suffit de sélectionner la pièce, puis de cliquer et de déplacer les points de contrôle pour modifier la taille et la hauteur de l'objet. On peut également utiliser les menus pour ajuster précisément les dimensions et la position par rapport au plan de construction.
Quelle est la fonction des plans de construction dans Tinkercad ?
-Les plans de construction servent de base pour la construction d'objets 3D. Ils permettent de définir un point de départ pour l'ajout de pièces et d'assurer la précision dans la construction de l'ensemble du modèle.
Comment définir un objet en solide ou en perçage dans Tinkercad ?
-Pour définir un objet en solide ou en perçage, il suffit de sélectionner la forme et d'utiliser le menu qui apparaît pour choisir entre les options de solidité et de perçage. Cela permet de déterminer le type de pièce que l'on souhaite créer.
Comment aligner deux objets dans Tinkercad ?
-Pour aligner deux objets, on peut sélectionner l'ensemble des objets, puis utiliser les options d'alignement disponibles, telles que l'alignement sur les centres ou sur les milieux, pour positionner les objets de manière précise par rapport l'un à l'autre.
Comment regrouper plusieurs pièces en une seule dans Tinkercad ?
-Pour regrouper plusieurs pièces en une seule, on sélectionne l'ensemble des objets concernés et on utilise l'option de regroupement. Cela permet de fusionner les pièces en un seul objet, ce qui facilite la manipulation et la modification ultérieure.
Comment utiliser les plans de construction pour positionner des objets avec précision ?
-Les plans de construction peuvent être utilisés pour positionner des objets avec précision en changeant le plan de travail et en plaçant les objets sur ce plan. Cela permet de s'assurer que les objets sont parfaitement alignés et positionnés les uns par rapport aux autres.
Quels sont les avantages de Tinkercad pour les utilisateurs débutants en modélisation 3D ?
-Tinkercad est un logiciel idéal pour les débutants car il est facile à utiliser, accessible en ligne sans installation, et offre une gamme de fonctionnalités de base pour apprendre la modélisation 3D. Il permet également de créer des projets qui peuvent être stockés et partagés facilement.
Outlines

This section is available to paid users only. Please upgrade to access this part.
Upgrade NowMindmap

This section is available to paid users only. Please upgrade to access this part.
Upgrade NowKeywords

This section is available to paid users only. Please upgrade to access this part.
Upgrade NowHighlights

This section is available to paid users only. Please upgrade to access this part.
Upgrade NowTranscripts

This section is available to paid users only. Please upgrade to access this part.
Upgrade NowBrowse More Related Video

Placer un CALL & un PUT OPTION sur DELTA EXCHANGE!

SketchUp 2016 - Tutoriel pour débutant [COMPLET]
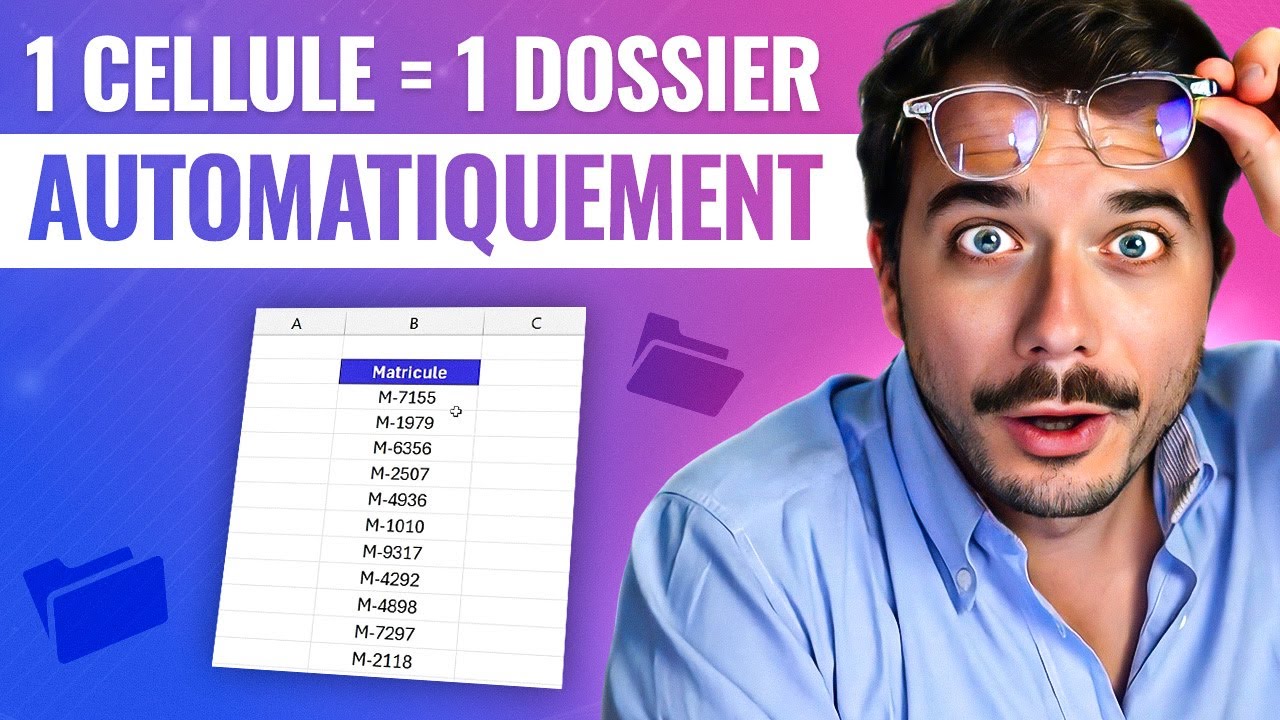
3 Astuces Excel qui vont impressionner tout le monde !

Comment transformer une image 2D en objet 3D ? Blender

Comment utiliser Audacity : Tuto Débutant

Le Plan Parfait pour Gagner 10.000€/mois en tant que Débutant (4 ÉTAPES)
5.0 / 5 (0 votes)
