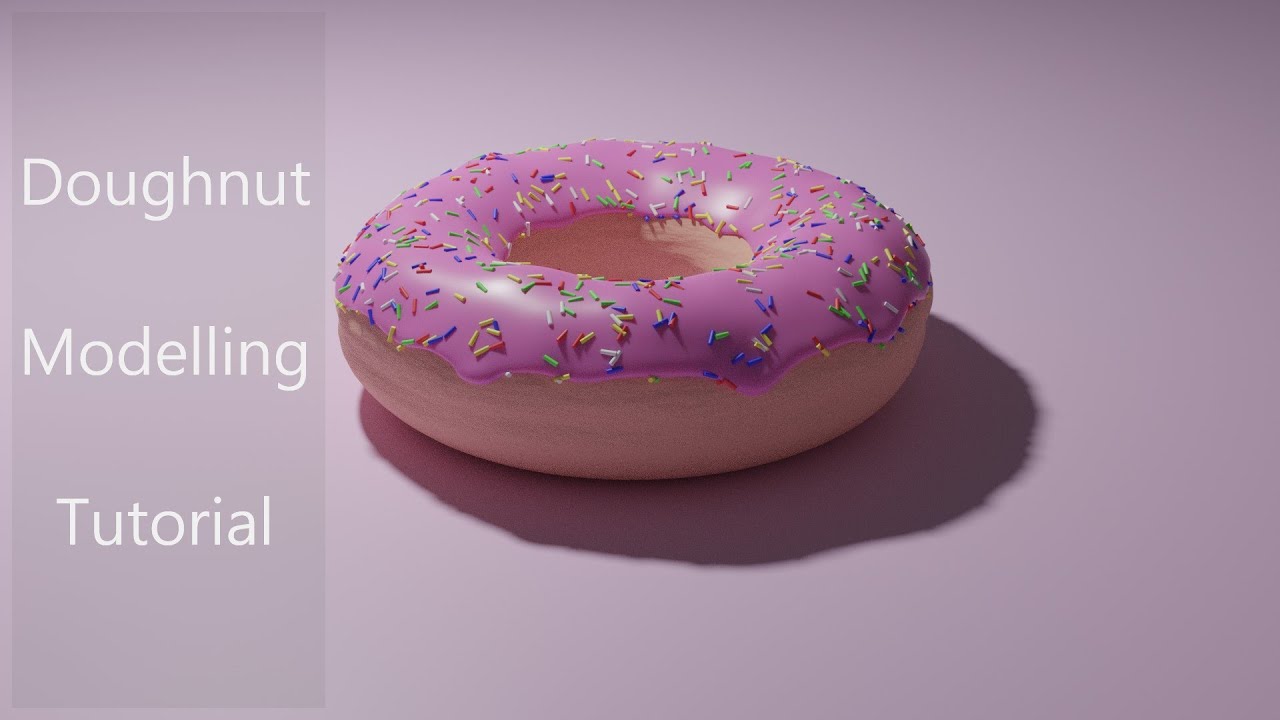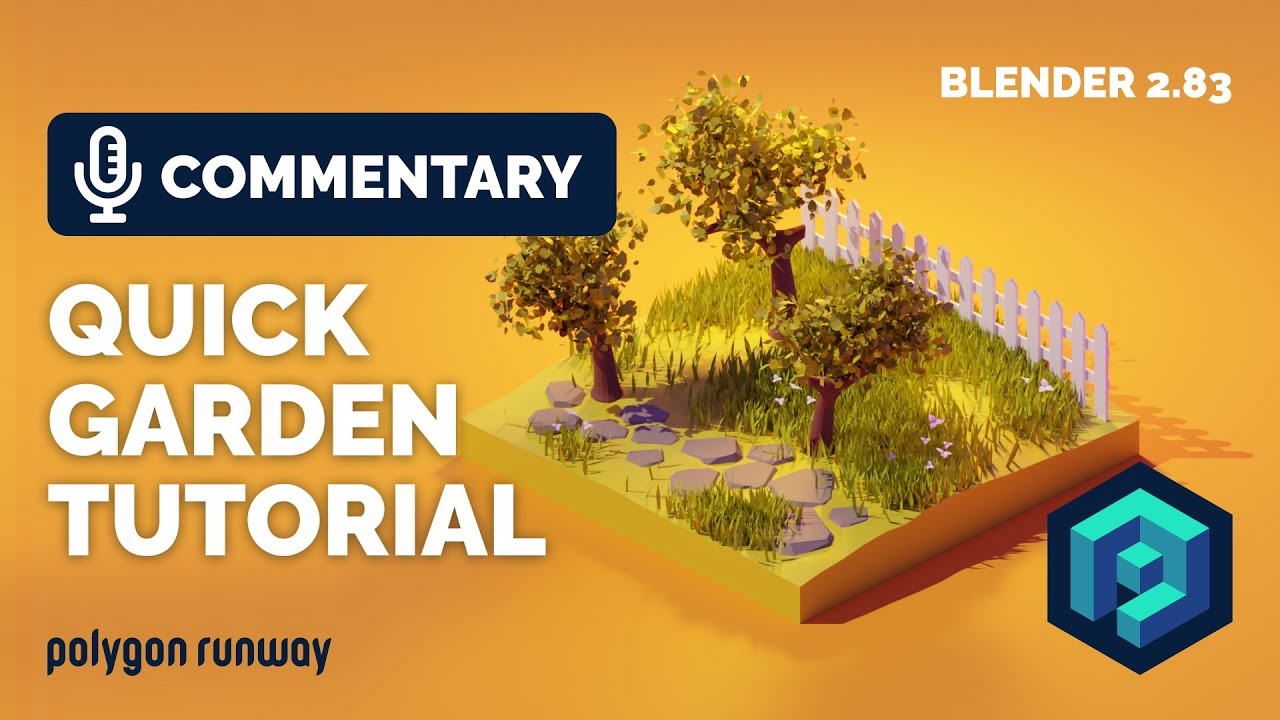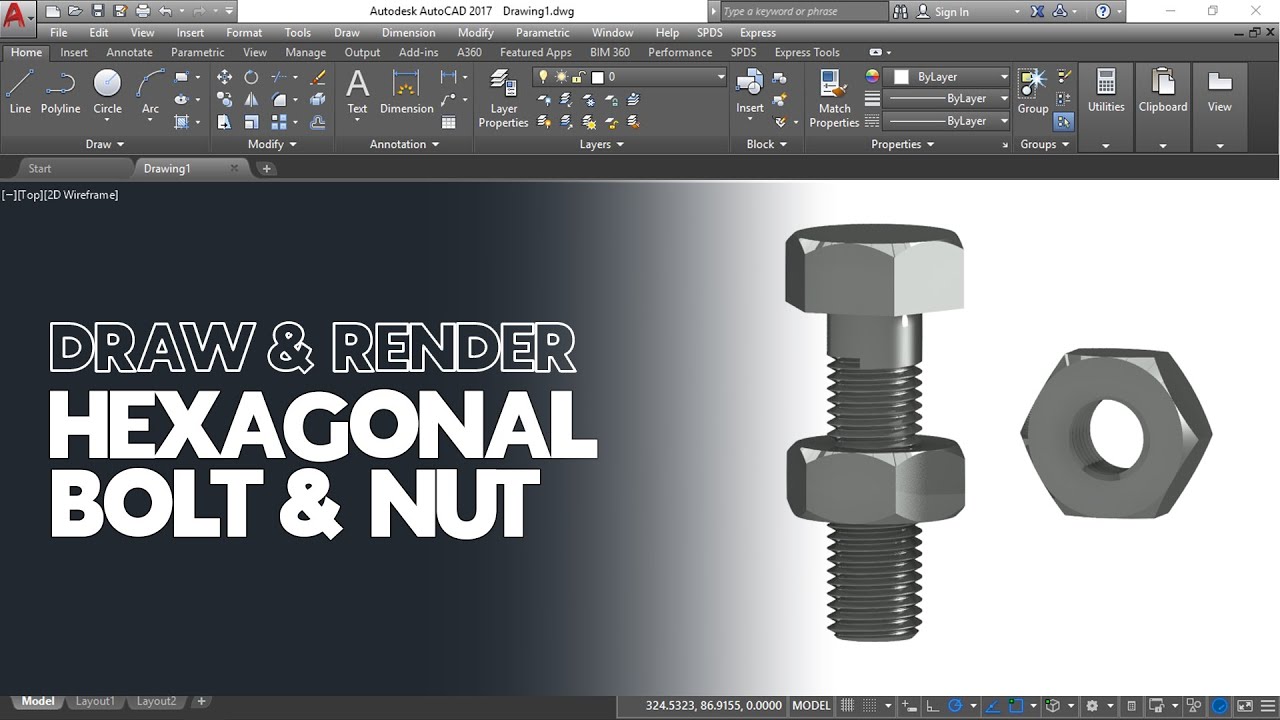Create A Realistic Exterior Render Using D5 Render And PromeAI
Summary
TLDRIn this video, Nuno demonstrates a step-by-step process for creating a highly realistic exterior render using D5 Render. He begins by gathering inspiration and selecting reference images with the help of the AI tool, proeAI. Nuno then imports the model and fine-tunes materials, adds human elements for realism, and shares lighting techniques to enhance the scene. He also explores advanced features of proeAI for generating specific styles and making adjustments to the render. The video concludes with the finalization of the render, showcasing the effectiveness of combining AI tools with D5 Render for creating stunning visualizations.
Takeaways
- 🎨 The video is a tutorial on creating a realistic exterior render using D5 Render, with a focus on using AI tools for inspiration and reference.
- 🌐 The presenter, Nuno, introduces an AI tool called PromeAI for gathering inspiration and generating various image styles.
- 🖌️ PromeAI allows users to turn simple sketches into detailed renderings and create image variations through different options like 'Creative Fusion'.
- 🏠 Nuno demonstrates the process of selecting a base image and blending it with a chosen style to generate new images that respect the original's fidelity.
- 🔍 The AI tool can be further utilized for specific image generation by defining a prompt with detailed descriptions of the desired elements.
- 🌲 The tutorial showcases the ability to refine AI-generated images by adding or changing elements such as the type of trees, sky, and lighting to match a desired mood.
- 🛠️ After selecting a final reference image, Nuno proceeds to apply the knowledge in D5 Render, starting with material selection and adjustment.
- 🏙️ The materials are applied to a 3D model, and the presenter explains the importance of choosing the right materials for different parts of the scene.
- 🌞 The video also covers the process of adding HDRI lighting to the scene, with a focus on customizing the sun position and sky settings for a realistic look.
- 📷 Nuno discusses the addition of assets like snow, trees, and vegetation from both D5 Render's library and external sources like Mega Scans to enhance the scene.
- 🎨 The final part of the tutorial involves adding interior parallaxes for depth and surface imperfections to the building for a more realistic finish.
Q & A
What is the main focus of the video?
-The main focus of the video is to guide the audience through the process of creating a super realistic exterior using D5 render, starting from gathering inspiration with the help of an AI tool called PromeAI, to finalizing the scene with materials, lighting, and other effects.
How does the speaker begin the process of creating a realistic exterior?
-The speaker begins by using an AI tool called PromeAI to gather inspiration and select references for the project. This involves choosing a style and generating images that will serve as a basis for the exterior design.
What are the key features of PromeAI that the speaker utilizes?
-The speaker utilizes PromeAI's features such as sketch to rendering, image variations, and AI image generation to create a variety of styles and moods for the exterior design.
How does the speaker refine the AI-generated images to match the desired outcome?
-The speaker refines the AI-generated images by adjusting the intensity of the chosen style, using the 'paint' feature to fill in blank spots, and the 'erase and replace' tool to modify specific areas of the image.
What is the significance of the material selection in D5 render?
-Material selection in D5 render is significant as it helps bring the scene to life by adding realistic textures and appearances to the model. The speaker chooses materials like glass, black matte metal, frosted glass, and concrete to achieve a desired look for the exterior.
How does the speaker adjust the lighting and environment in the D5 render scene?
-The speaker adjusts the lighting and environment by adding an HDRI from a custom source, setting the sun position, adjusting the sky, and adding effects such as contrast, color temperature, vignetting, and chromatic aberration for a more realistic and atmospheric scene.
What is the role of assets from Mega scans in the scene?
-Assets from Mega scans are used to add high-quality details to the scene, such as snow materials and trees, which help blend well with the current model and enhance the overall realism of the exterior.
How does the speaker incorporate snow into the scene?
-The speaker incorporates snow into the scene by adding snow materials from both Mega scans and the D5 render library. This includes placing snow assets along the road, on the roof, and adding winter trees with snow on them to match the winter scene.
What is the purpose of adding interior paralax to the scene?
-Adding interior paralax, which are planes with depth, gives the illusion of a fully detailed interior without the need for actual detailed objects. This technique adds depth and realism to the scene, especially when viewed through windows.
How does the speaker finalize the scene before rendering?
-The speaker finalizes the scene by adding surface imperfections and weathering effects to the building, adjusting the backdrop to match the winter theme, and adding atmospheric effects like fog and volume light to enhance the overall mood and realism.
What resources does the speaker recommend for further learning on D5 render?
-The speaker recommends their own D5 render course, which covers various modules on interiors, exteriors, and animation, for those who want to take a step further in learning about D5 render.
Outlines

This section is available to paid users only. Please upgrade to access this part.
Upgrade NowMindmap

This section is available to paid users only. Please upgrade to access this part.
Upgrade NowKeywords

This section is available to paid users only. Please upgrade to access this part.
Upgrade NowHighlights

This section is available to paid users only. Please upgrade to access this part.
Upgrade NowTranscripts

This section is available to paid users only. Please upgrade to access this part.
Upgrade NowBrowse More Related Video
5.0 / 5 (0 votes)