11 Cool Command Line Programs You Need to See
Summary
TLDRThe video introduces viewers to a variety of useful command line tools that are free and often open source. It highlights Cheat, a tool for creating cheat sheets to remember other command line tools, and Ugreen NASync series for private cloud storage. The video also covers YT-DLP for downloading videos, ImageMagick for image manipulation, FFmpeg for multimedia file editing, and several other tools like Err.exe, ExifTool, Pandoc, PDFCPU, XPDF Tools, Tokei, and Hyperfine. The script emphasizes ease of use and the potential of these tools to enhance productivity.
Takeaways
- 📜 The video introduces 'Cheat', a tool for creating cheat sheets to remember command line tool usage.
- 💽 Ugreen NASync series, including the DXP4800 Plus, offers private cloud storage solutions with up to 96 terabytes capacity.
- 🎥 YT-DLP is a tool for downloading videos from YouTube and other sites, with a script available to simplify its use.
- 🖼️ ImageMagick is a powerful tool for manipulating image files, offering over 300 command line options.
- 🎞️ FFmpeg is a versatile multimedia tool capable of handling video and audio files, with an online GUI tool called FFmpeg Commander.
- 🔍 Err.exe is a Microsoft utility for looking up error messages in Windows, with a batch script available to enhance its usability.
- 🗂️ ExifTool allows viewing and editing metadata across various file types, with GUIs available for easier use.
- 📄 Pandoc is a document conversion tool supporting a wide range of file types and offering extensive customization options.
- 🖋️ PDFCPU provides various PDF manipulation features, including decrypting PDFs with restrictions on editing and printing.
- 📈 Tokei generates statistics about source code, offering insights into lines of code and language breakdown.
- 🏎️ Hyperfine benchmarks the speed of command line tools, useful for optimizing frequently used time-consuming tools.
Q & A
What is the primary purpose of the Cheat tool mentioned in the script?
-The Cheat tool is designed to help users create 'cheat sheets' to remember how to use other command line tools. It provides a convenient way to recall complex commands or workflows by offering a customizable and easily accessible reference.
How can users customize their Cheat experience?
-Users can customize Cheat by editing the corresponding text files in the 'Personal' folder within the cheat sheets directory. They can create their own cheat sheets with the desired content and naming conventions for better recall and personal use.
What is the Ugreen NASync series and what are its key features?
-The Ugreen NASync series is a line of network-attached storage devices. Key features include multiple SATA and NVMe drive bays for up to 96 terabytes of storage, high-speed transfer capabilities with 10 gigabit and 2.5 gigabit ethernet ports, a 12th Gen 5-core Intel Pentium Gold processor for multitasking and fast data processing, and a built-in Security Manager app for real-time data protection against malware.
How does the YT-DLP tool simplify the process of downloading videos?
-YT-DLP, or YouTube Download Plus, simplifies video downloading by supporting downloads from YouTube and many other sites. It offers a straightforward command-line interface and allows users to select desired video and audio qualities for download, streamlining the process and making it more user-friendly.
What are some of the capabilities of ImageMagick?
-ImageMagick is a powerful tool for image manipulation. It supports a wide range of functions including file type conversion, image resizing, and advanced editing features like drawing transformation matrix adjustments and Kuwahara radius applications. It offers over 300 command line options for image processing.
How does FFmpeg facilitate multimedia file manipulation?
-FFmpeg is a versatile tool that allows users to manipulate multimedia files, including video and audio. It supports a variety of tasks such as format conversion, audio track extraction or attachment, and application of effects like pitch shifting. Its popularity means that it's easy to find instructions for specific tasks, and tools like FFmpeg Commander can further simplify its use.
What is the Err.exe tool and how does it assist with error messages?
-Err.exe is a utility from Microsoft that helps in looking up error messages. When a user encounters a cryptic error code in Windows, Err.exe can be run with that error code to provide detailed information about the error, which can assist in troubleshooting and resolving the issue.
What does ExifTool allow users to do with file metadata?
-ExifTool enables users to view and modify metadata on various file types, not just images. It can handle metadata for a wide range of files, including EXEs, Word documents, and zip files. Users can remove unnecessary metadata or manipulate specific tags as needed.
How does Pandoc help with document file conversions?
-Pandoc is a document conversion tool that supports a vast array of file types, including word documents, PDFs, JSON files, and ebook files. It offers a high level of customization, with different options for each file type, and can be used for more than just straightforward conversions.
What are the main functionalities of PDFCPU?
-PDFCPU is a tool for manipulating PDF files. It allows users to perform actions such as extracting images or attachments, merging or splitting PDFs, adding watermarks, and removing certain types of permission restrictions, making it a comprehensive solution for PDF-related tasks.
What can XPDF Tools offer for PDF processing?
-XPDF Tools is a suite of tools focused on PDF processing. It includes utilities for converting PDFs into various formats like HTML, text, PNG, and more, as well as tools for extracting information from PDFs, such as images, attachments, and fonts.
What statistics does Tokei provide about source code?
-Tokei generates statistics about source code, including the number of lines of code, comment lines, and a breakdown by programming language. It offers options for formatting the output and controlling how the code is counted, providing valuable insights into the structure and composition of a codebase.
How does Hyperfine assist with benchmarking?
-Hyperfine is a benchmarking tool for measuring the speed of other command line tools. By running a specified command multiple times, it provides an average execution time and the number of runs, helping users optimize their workflow and understand the efficiency of the tools they use.
Outlines

This section is available to paid users only. Please upgrade to access this part.
Upgrade NowMindmap

This section is available to paid users only. Please upgrade to access this part.
Upgrade NowKeywords

This section is available to paid users only. Please upgrade to access this part.
Upgrade NowHighlights

This section is available to paid users only. Please upgrade to access this part.
Upgrade NowTranscripts

This section is available to paid users only. Please upgrade to access this part.
Upgrade NowBrowse More Related Video
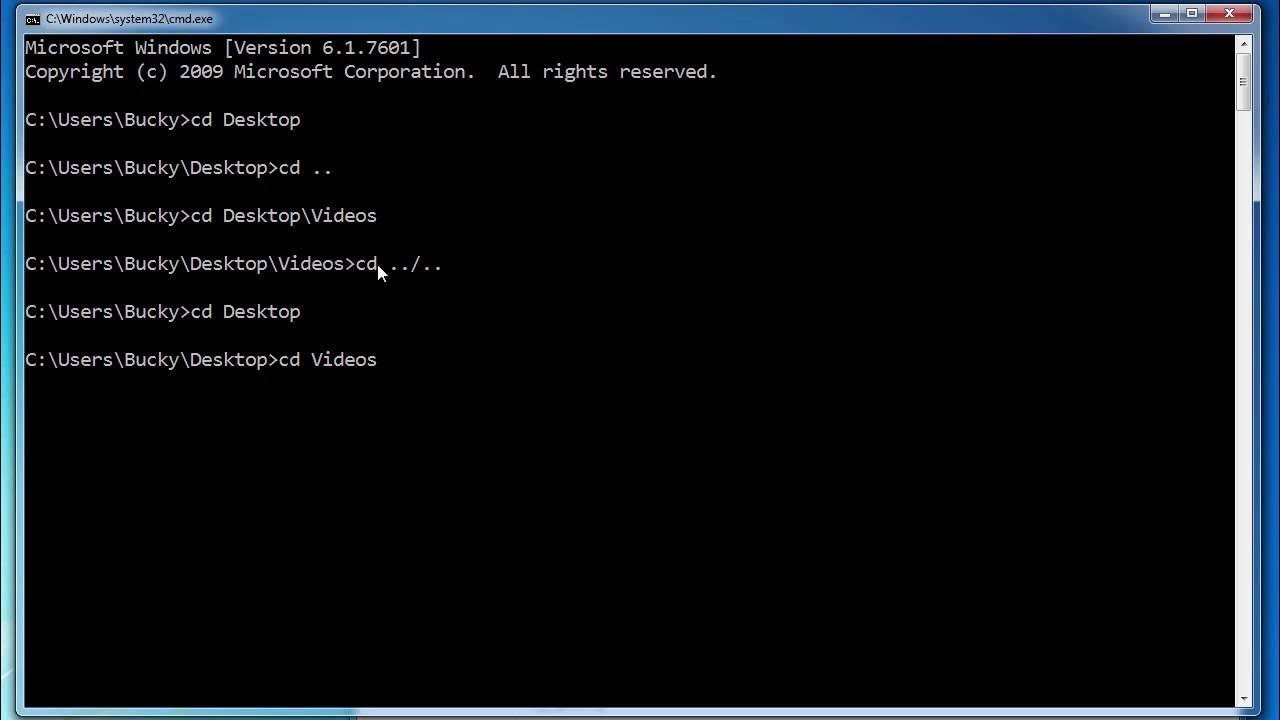
Windows Command Line Tutorial - 1 - Introduction to the Command Prompt

you need to learn FFmpeg RIGHT NOW!!

Linux for Hackers // EP 1 (FREE Linux course for beginners)

Trending GitHub Projects: Qwen Code, Claude AI, KubeSphere & Open Source Innovations #177

Learn Ollama in 15 Minutes - Run LLM Models Locally for FREE

The Most Useful Set of Free Programs EVER
5.0 / 5 (0 votes)