When (And When Not) To Use Nvidia Reflex & DLSS In Rainbow Six Siege
Summary
TLDRこの動画は、Nvidiaの新しいグラフィック設定ReflexとDLSSをテストし、そのパフォーマンス向上能力を詳細に解説しています。ReflexはPCの遅延を減少させることで、より迅速なターゲット取得とヒット検出を助您け、DLSSは高解像度でのプレイを可能にします。テスト結果に基づいて、これらの設定がユーザーのゲーム環境に合った場合と合わない場合を判断するためのアドバイスが提供されています。
Takeaways
- 🌟 Nvidiaの新しいパフォーマンス向上技術、ReflexとDLSSについて解説します。
- 🎮 ReflexはPCのレイテンシを減らし、マウスクリックやキー入力からの画面反応を速らせます。
- 💻 テストに使用したハードウェアは、Intel 7700kプロセッサとRTX 3080グラフィックカードです。
- 🖥️ Alienware 2521Hゲーミングモニターは、独自の遅延分析チップと360Hzのframレートを持ちます。
- 🔍 Reflexのテスト方法は、Alienwareモニターの内部遅延アナライザを使用して行われました。
- 🏆 Reflexのテスト結果では、平均PC+ディスプレイ遅延が大幅に改善されました。
- 🚀 DLSSは、GeForce RTXグラフィックカードの専用プロセッサを使用して、高解像度でのプレイを可能にします。
- 📊 DLSSのテスト結果は、4kモニターでのゲーム性能が大幅に向上したことを示しました。
- 🔧 DLSSはRTXシリーズGPUしか対応していないため、GTX 10シリーズGPUでは使用できません。
- 📈 1080pでのプレイヤーは、DLSSの有効化前にベンチマークテストを実行することをお勧めします。
- 🎥 本動画はNvidiaとAlienwareのサポートで制作され、技術的なテストと結果を提供しています。
Q & A
Reflexシステムの目的は何ですか?
-Reflexシステムの目的は、PCのレイテンシを減少させることです。これは、マウスボタンをクリックしたり、キーボードでキーを押すなどの入力がゲームやハードウェアによって処理され、画面にアクションが表示されるまでの時間を短縮することを意味します。
Reflexシステムがどのように動作するか説明してください。
-Reflexシステムは、システムのプロセッサとグラフィックカードを同期化することで動作します。これにより、より迅速にターゲットを獲得し、ペーカーの利点を最小限に抑え、迅速な移動中のターゲットのヒット検出を向上させることで、システムの反応性を向上させます。
Reflexシステムをテストするために使用したハードウェアは何でしたか?
-Reflexシステムをテストするために使用したハードウェアは、比較的古いIntel 7700kプロセッサと新しいRTX 3080グラフィックカードを備えたメインゲームPCでした。
Alienware 2521HゲーミングモニターはReflexテストにおいてどのような役割を果たしましたか?
-Alienware 2521Hゲーミングモニターは、組み込みのレイテンシアナライザチップを持ち、テストを遂行するために使用されました。さらに、このモニターは現在世界で唯一360Hzで動作できるモニターで、記録的なフレームレートを持ち、超高速の(1msレスポンスタイム)IPSパネルと99% sRGB色カバーrageを持っています。
DLSSとは何ですか?
-DLSS (Deep Learning Super Sampling)は、GeForce RTXグラフィックカードの専用プロセッサを利用してフレームレートを向上させるAI駆動のレンダリング技術です。これにより、お気に入りのゲームで鮮明で鋭い画像を提供し、高解像度(1440p、4k、8k)でのプレイを可能にします。
DLSSのテストで使用したPCのスペックはどのようなものですか?
-DLSSのテストで使用した2台のPCのうち、1台目は既に述べたi7 7700KプロセッサとRTX 3080グラフィックカードを備え、Alienware 2521Hモニターを接続して1080pでテストしました。もう1台目は、i9 11900KFプロセッサとGeForce RTX 3090 GPUを備え、4kモニターを60Hzでテストしました。
DLSSが有効にされた場合、フレームレートの向上が期待できる状況は何ですか?
-DLSSが有効にされた場合、高解像度(1440p、4k、8k)でのプレイや、20シリーズGPUをまだお持ちの場合に、フレームレートの向上が期待できます。ただし、CPUがボトルネックとなる場合、DLSSを有効にしてもパフォーマンス向上が感じられなかった場合もあります。
Reflexシステムを使用する際のプロティップティの推奨はありますか?
-Reflexシステムを使用する場合、Gsync対応のモニターをお持ちであれば、競技的な快节奏のゲームをプレイする際には、ゲームのグラフィック設定メニューからVsyncオプションをOFFにすることを強く推奨します。これにより、システムはバックグラウンドでより高いfpsで動作し、エンドツーエンドのシステムレイテンシを減少させることができます。
DLSSを有効にした場合、どのようなグラフィック設定が最適ですか?
-DLSSを有効にした場合、1080pでのプレイヤーは、Siegeのグラフィック設定内で組み込みベンチマークシステムを1回実行し、DLSSをONとOFFの状態で比較することを推奨します。高性能な結果が得られない場合は、DLSSをOFFのままにしておくことを検討してください。4kでのプレイヤーは、DLSSが非常に効果的であることが証明されており、非常に高い解像度でプレイする際に非常に役立ちます。
Nvidia ReflexとDLSSのどちらが優れていると感じましたか?
-Nvidia Reflexは、高いエンドのグラフィックカードを持つにもかかわらず、著しいパフォーマンス向上を提供できますが、高エンドモニターと高フレームレートを組み合わせることで、より実際に感じられる結果が得られます。DLSSは、高解像度でのプレイヤー向けの非常に効果的なシステムであり、非常に高解像度でプレイする際に、ほとんどのパフォーマンスへの影響がないままプレイすることができます。
このビデオスクリプトに基づいて、どのような最終的な推奨をお勧めしますか?
-最終的に、Nvidia ReflexとDLSSのどちらも特定の状況下においてはパフォーマンス向上を提供できますが、それぞれのゲームやハードウェア設定に応じて効果が異なります。Reflexは、より反応迅速なシステムを提供し、DLSSは高解像度でのプレイヤー向けに最適です。それぞれのシステムを試して、自らのゲームプレイに最適な設定を見つけることをお勧めします。
Outlines

This section is available to paid users only. Please upgrade to access this part.
Upgrade NowMindmap

This section is available to paid users only. Please upgrade to access this part.
Upgrade NowKeywords

This section is available to paid users only. Please upgrade to access this part.
Upgrade NowHighlights

This section is available to paid users only. Please upgrade to access this part.
Upgrade NowTranscripts

This section is available to paid users only. Please upgrade to access this part.
Upgrade NowBrowse More Related Video
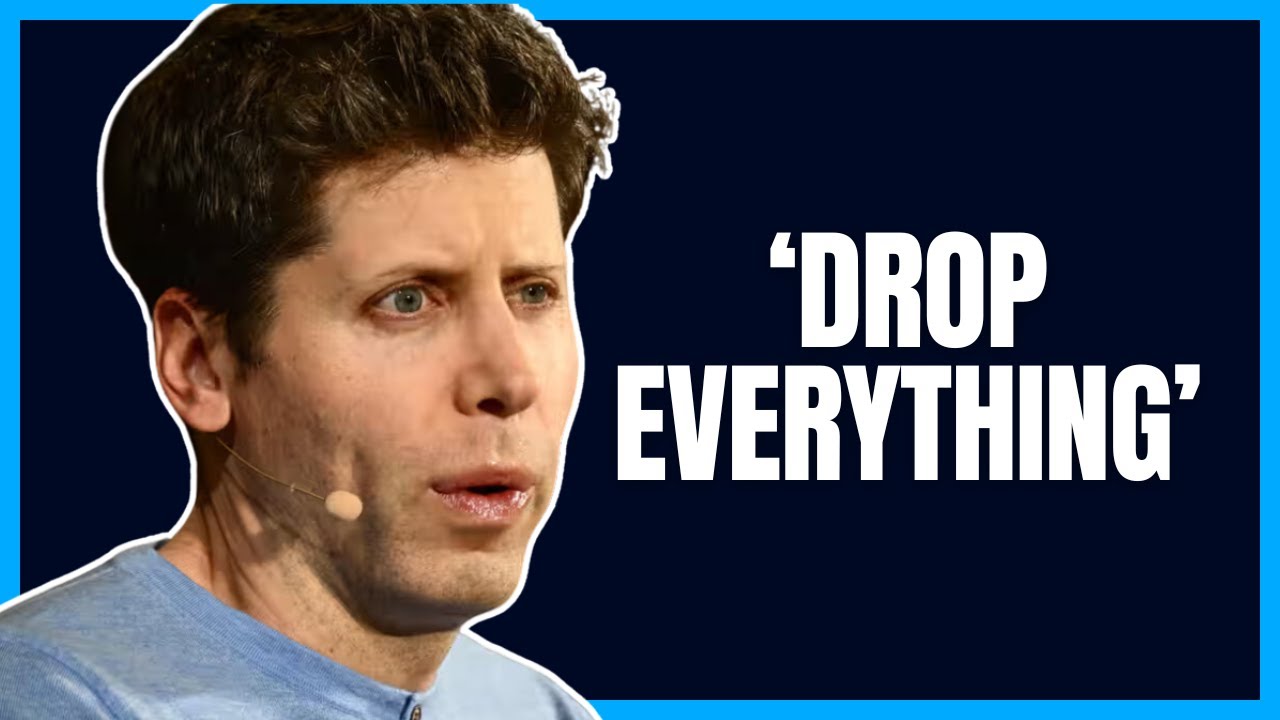
Mistral Large STUNS OpenAI - Amazing AND Uncensored!? 😈
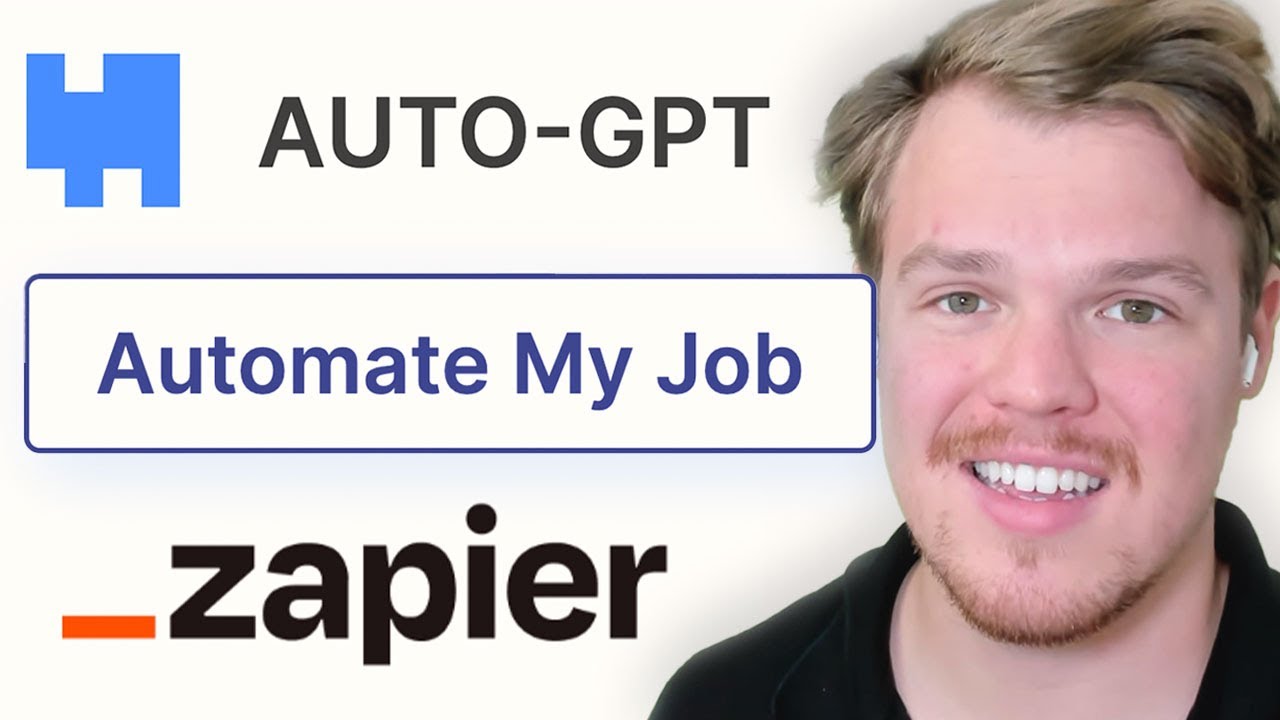
AUTO-GPT is Here? Build AI Bots with Zapier Central & Work Across 6,000+ Apps

今すぐ駆逐を!CPUやメモリを占拠する害虫プログラム!タスクバーの情報をもとにアプリや設定を見直し!無駄なプロセスを減らし重たいパソコンを快適なPCに!
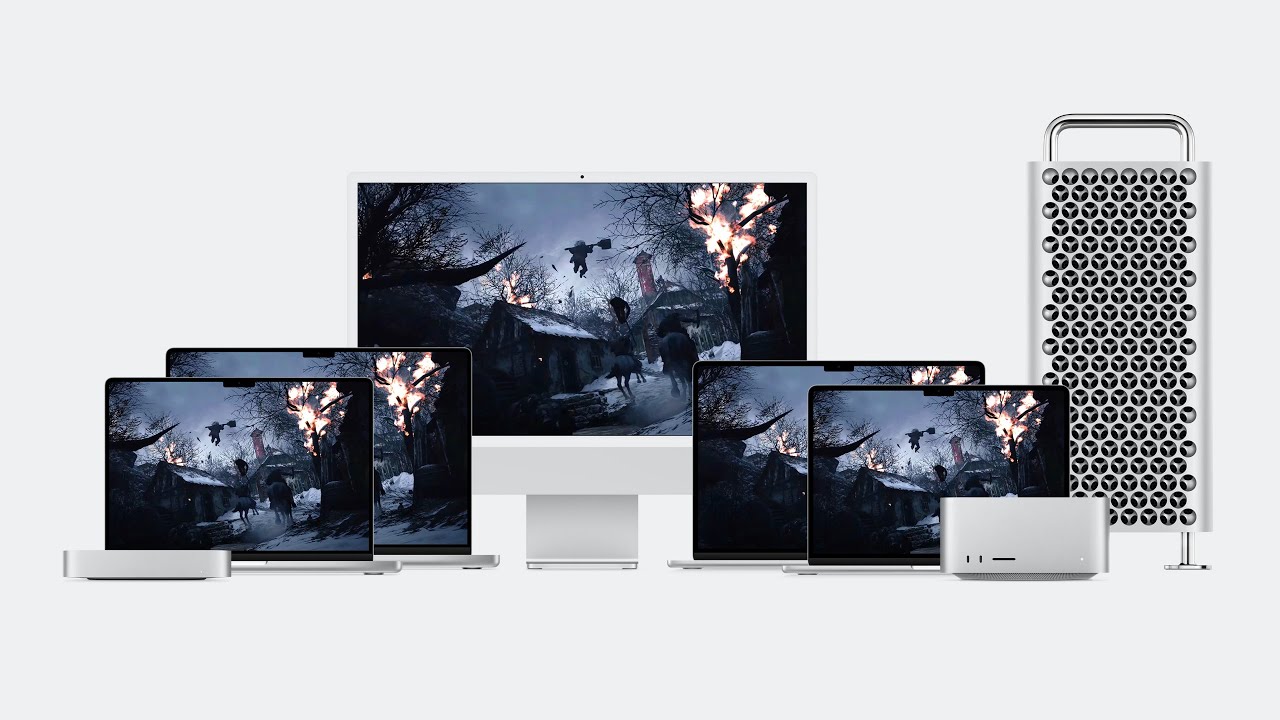
WWDC23: Bring your game to Mac, Part 1: Make a game plan | Apple
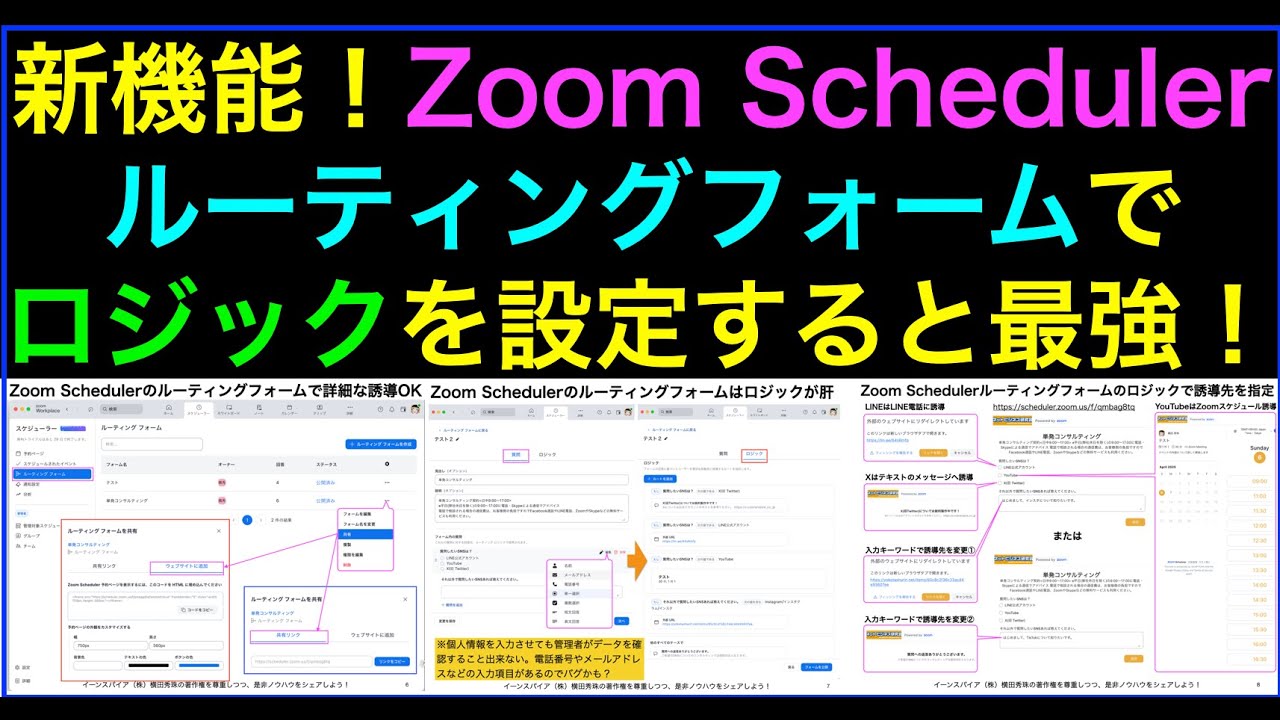
Zoom Schedulerルーティングフォームでロジック設定する方法

Windows 11●Microsoft●2024 アップデート●バージョン●24H2を●強制適用する方法
5.0 / 5 (0 votes)
