5 helpful tips for using your iPhone and Mac together | Apple Support
Summary
TLDRThis video demonstrates how Apple's Continuity features enhance productivity between iPhone and Mac. It covers tips on using Universal Clipboard for copying and pasting content, syncing Focus mode across devices, transferring files with AirDrop, scanning documents directly to your Mac, and adding iPhone widgets to your Mac desktop. By ensuring both devices are updated, signed into the same Apple ID, and have Bluetooth and Wi-Fi enabled, users can effortlessly integrate their iPhone and Mac for seamless workflows. For more tips, viewers are encouraged to explore additional content from Apple Support.
Takeaways
- 🔄 Make sure your iPhone and Mac are updated, signed in with the same Apple ID, and have Handoff enabled to use Continuity features.
- 📱 Bluetooth and Wi-Fi should be turned on, but the devices don't need to be on the same Wi-Fi network.
- 📋 With Universal Clipboard, you can copy text, images, photos, and videos on your iPhone and paste them on your Mac.
- 📝 Live Text allows you to copy text from a photo on your iPhone and paste it into a supported document on your Mac.
- 📵 Focus mode syncs across all devices signed into iCloud, allowing for a unified experience when using Focus on either your iPhone or Mac.
- 📤 AirDrop lets you easily transfer photos, videos, documents, and more between your iPhone and Mac.
- 📄 You can scan documents using your iPhone, and they will instantly appear on your Mac in apps like Notes or Mail.
- 🖼️ You can add widgets from your iPhone to the desktop on your Mac by using the widget gallery.
- 🔍 Widgets from iPhone apps will be labeled 'From iPhone' in the Mac's widget gallery.
- 📊 Continuity helps streamline your workflow by integrating your iPhone and Mac for tasks like sharing content, focusing, and scanning documents.
Q & A
What is Continuity, and what can it help you do?
-Continuity allows you to share items, scan documents, and perform other tasks across Apple devices, such as iPhone and Mac.
What are the prerequisites for using Continuity features between an iPhone and a Mac?
-Both devices must be updated to the latest software, signed in with the same Apple ID, and have Handoff enabled. Additionally, Bluetooth must be enabled and Wi-Fi turned on, although the devices don’t need to be on the same network.
How does the Universal Clipboard feature work between iPhone and Mac?
-With Universal Clipboard, you can copy text, images, photos, and videos on your iPhone and paste them on your Mac. For example, using Live Text, you can copy text from a photo on your iPhone and paste it into a document on your Mac.
What happens when you turn on Focus mode on your iPhone?
-When you enable a Focus on your iPhone, it automatically syncs across all devices signed into iCloud, including your Mac. You will receive a notification on your Mac, and the Focus icon will appear in the status bar.
Can Focus mode be turned on from a Mac and synced to an iPhone?
-Yes, Focus mode can also be activated from your Mac, and it will automatically sync to your iPhone and other iCloud devices.
How do you use AirDrop to transfer files from an iPhone to a Mac?
-To use AirDrop, select the items you want to share on your iPhone, tap the Share button, choose AirDrop, and then select your Mac under 'My Devices.' The files will appear in the Downloads folder on your Mac.
How can you scan documents using your iPhone and have them appear instantly on your Mac?
-You can scan documents from a compatible app on your Mac, like Notes or Mail. Right-click in the space where you want the scan to appear, select 'Scan Documents,' and your iPhone’s Camera app will open. After scanning, the document will appear instantly on your Mac.
How can you add iPhone widgets to your Mac desktop?
-To add iPhone widgets to your Mac desktop, right-click on your desktop, select 'Edit Widgets,' choose a widget from the gallery, and if it’s from your iPhone, it will display 'From iPhone' in the corner. Drag it to your desktop and click 'Done.'
Do you need to be on the same Wi-Fi network to use Continuity features?
-No, your devices don’t need to be on the same Wi-Fi network for Continuity features to work, but Wi-Fi should be enabled on both devices.
What is a simple example of how Continuity can increase productivity?
-One example is using Universal Clipboard to copy text or images on your iPhone and immediately pasting them into a document on your Mac, which allows for seamless integration between devices without extra steps.
Outlines

This section is available to paid users only. Please upgrade to access this part.
Upgrade NowMindmap

This section is available to paid users only. Please upgrade to access this part.
Upgrade NowKeywords

This section is available to paid users only. Please upgrade to access this part.
Upgrade NowHighlights

This section is available to paid users only. Please upgrade to access this part.
Upgrade NowTranscripts

This section is available to paid users only. Please upgrade to access this part.
Upgrade NowBrowse More Related Video

Apple WWDC 2024: Everything Revealed in 12 Minutes
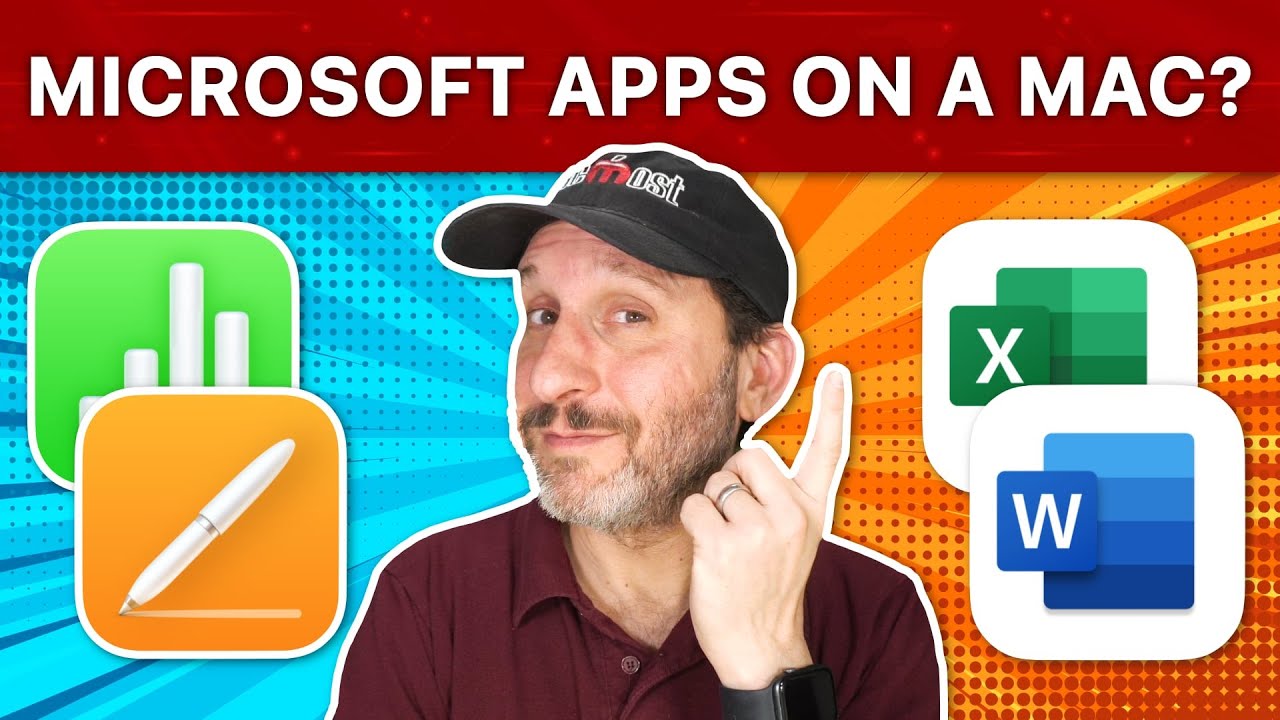
Should You Use Microsoft Office or Apple Apps on Your Mac?
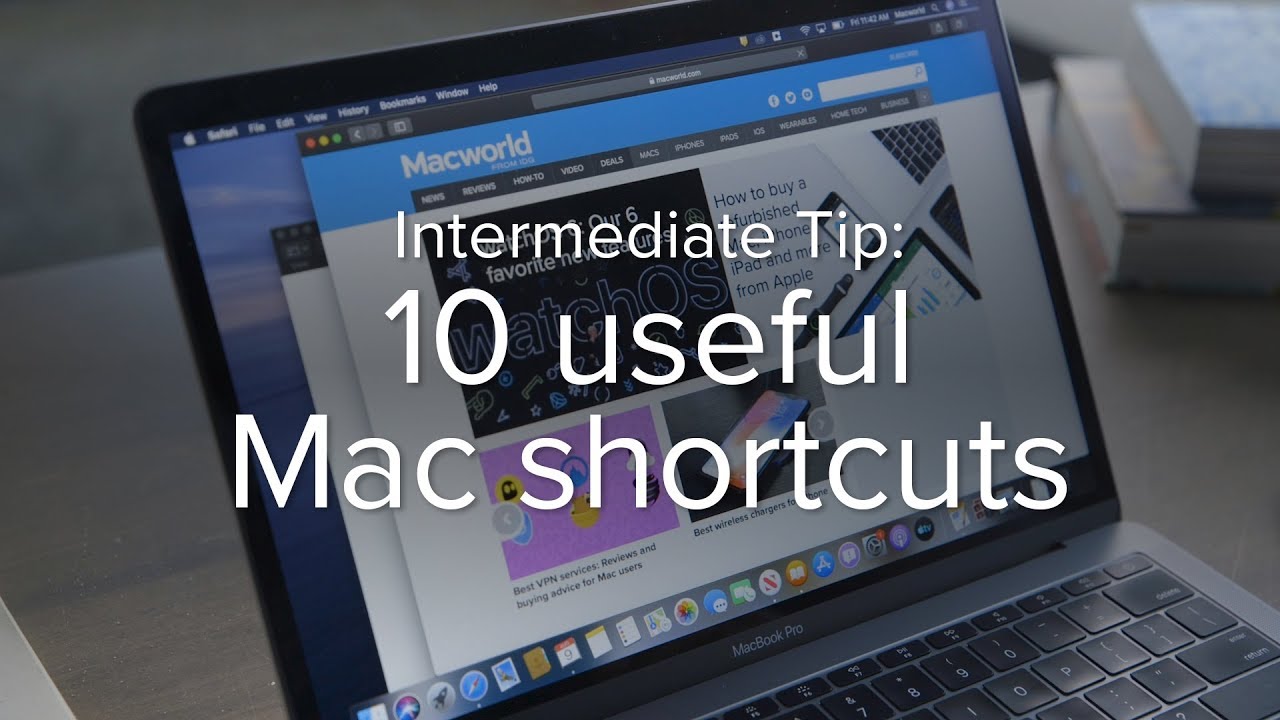
10 incredibly useful Mac keyboard shortcuts you should be using

मजेदार Hidden Features of iPhone & MacBook Integration | Best Apple Ecosystem | हैरान रह जाओगे 😱

macOS Sequoia Developer Beta 5: What's New?

18 things from WWDC24 | Apple
5.0 / 5 (0 votes)