【YouTube動画からブログ記事を自動作成】VideoToBlogの使い方・機能・料金プランを解説
Summary
TLDRこの動画スクリプトは、AIツール「ビデオtoブログ」のレビューとデモンストレーションを提供しています。このツールはYouTube動画を自動的にブログ記事に変換する機能を持っており、無料で使える機能もあれば、有料プランでさらに高度な機能が利用できるとされています。記事の生成には簡単にURLを入力するだけで、タイトルや見出し、段落まで自動生成されますが、無料版では機能が限定され、完全な機能を活用するには有料プランが必要とされています。また、生成されたブログ記事はWordPressサイトにエクスポートでき、手間が省けます。
Takeaways
- 📝 動画のURLをコピーして貼り付けるだけで、自動的にブログ記事が生成されます。
- 🆓 無料版も利用可能で、月3つのブログ記事まで無料で作成できます。
- 🔧 無料版の機能は限定的で、記事の長さやトーン、視点を調整できます。
- 💰 有料プランでは、より高度な機能が利用可能となり、記事の長さも制限がありません。
- 🌐 言語の自動判別機能があり、日本語の動画も対応しています。
- 🎯 重要なキーフレーズを指定して、記事に反映させることができます。
- 🖼️ 記事に自動生成された画像やサムネイルを埋め込むことができます。
- 🔄 記事の見出しやパラグラフが自動生成され、手間が省けます。
- 🔄 記事内容の修正が必要な場合、Chrome拡張機能等を利用して効率的に修正できます。
- 🌐 WordPressサイトに記事をエクスポートし、簡単に公開することができます。
- 💬 利用者がフィードバックを提供すると、開発チームが迅速に対応している様子が示されています。
Q & A
ビデオtoブログはどのようなツールですか?
-ビデオtoブログは、YouTube動画を自動的にブログ記事に変換するAIツールです。
無料で利用できる機能は何ですか?
-無料版では、月3つのブログ記事まで作ることができますが、機能は結構限られています。
ビデオtoブログの有料プランはどのようなものでしょうか?
-有料プランでは、無制限にブログ記事を生成することができますが、月額14ドルが必要です。ただし、1月あたり1000ブログ記事までのみ生成可能となっています。
ビデオtoブログで生成されたブログ記事はどのようにエクスポートできますか?
-生成されたブログ記事は、ダウンロードして見たり、WordPressサイトにエクスポートしたりすることができます。
ビデオtoブログの利用にあたって、どのような注意点がありますか?
-利用する際には、動画の内容が短い場合、繰り返しの項目が生成される可能性があることに注意が必要です。また、製品名の誤認識などが発生する場合があるため、生成されたブログ記事を必ず確認・修正する必要があります。
ビデオtoブログの無料版と有料版では、どのような機能の違いがありますか?
-無料版では短いブログ記事しか生成できませんが、有料版では2500字の長文のブログ記事も生成できます。また、有料版ではSEOのメタデータやSNSの投稿文、よくある質問の項目も自動生成されます。
ビデオtoブログで生成された内容に不満がある場合、どのようにすればよいのですか?
-不満がある場合は、フィードバックを提供することができます。開発チームはメールを読むため、問題点を報告して修正することができます。
ビデオtoブログの利用を始めるには、どのような手順が必要ですか?
-まずメールアドレスを入力してアカウントを作成し、YouTube動画のURLを貼り付けてブログ記事を生成します。有料プランにアップグレードする場合は、Stripeでの支払いを行います。
ビデオtoブログで生成されたブログ記事の品質はどの程度ですか?
-英語のブログ記事に関しては品質が良いですが、日本語の場合には文章の修正が必要になる場合があります。全体的には、手軽く利用できるツールであり、一定の品質のブログ記事を生成することができます。
ビデオtoブログの有料プランをキャンセルするにはどうすればよいのですか?
-有料プランのキャンセルは、アカウントの設定から「請求情報」を押してStripeページを開いた後、キャンセルを行うことができます。
ビデオtoブログの利用において、文章の修正が必要な場合どのようにすればよいのですか?
-文章の修正が必要である場合は、手作業で修正することができます。また、Google Chromeの拡張機能「Find阿里プレイ」を使用して、誤った単語を一括で置き換えることができます。
Outlines

This section is available to paid users only. Please upgrade to access this part.
Upgrade NowMindmap

This section is available to paid users only. Please upgrade to access this part.
Upgrade NowKeywords

This section is available to paid users only. Please upgrade to access this part.
Upgrade NowHighlights

This section is available to paid users only. Please upgrade to access this part.
Upgrade NowTranscripts

This section is available to paid users only. Please upgrade to access this part.
Upgrade NowBrowse More Related Video
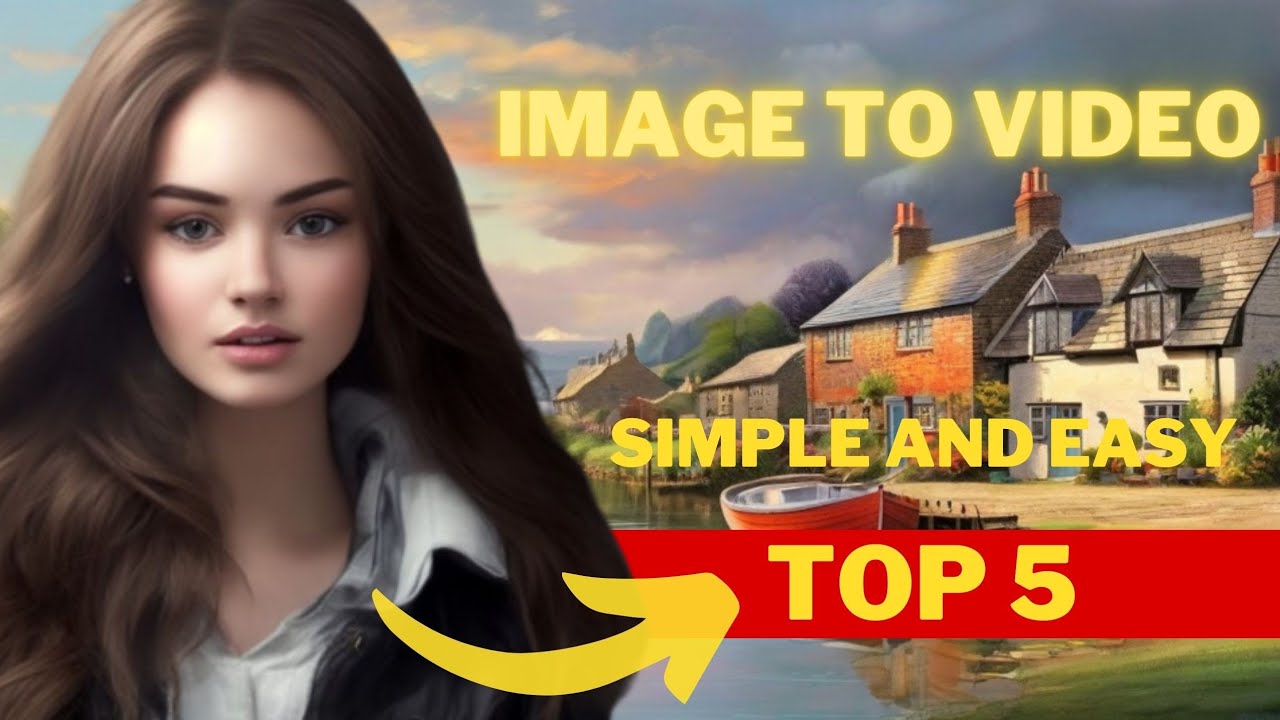
Top 5 Image to Video Free AI tools

Top Video Background Remover Tools (How To Remove Video Backgrounds!)

解説動画を一瞬で生成できるAIサービス「NoLang」とは

Make PASSIVE INCOME with NEW VIRAL NICHE |YouTube,TikTok Video Creation with AI (Creativity Program)
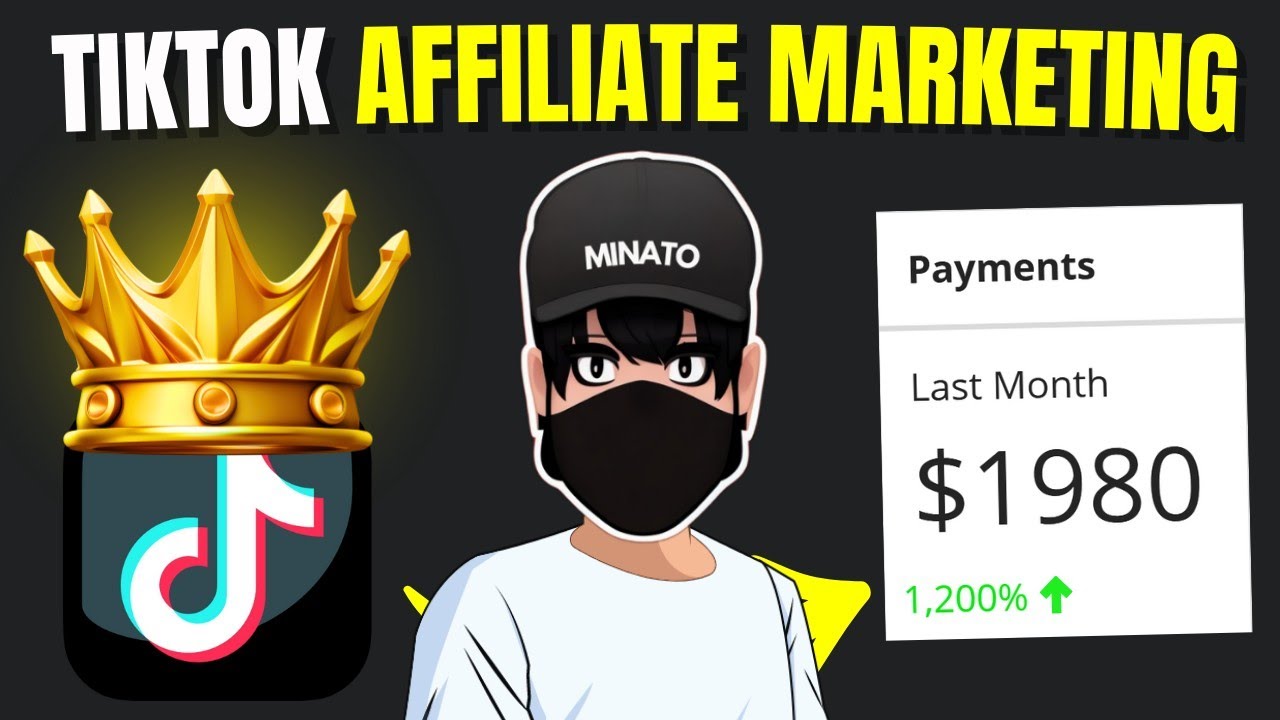
Make Money With TikTok Affiliate Marketing 2024 - Guide for Beginners!

【最強の動画生成AI】Soraを超えた!?Googleの動画生成AI「Veo」動画がスゴすぎる!
5.0 / 5 (0 votes)
