Elaboración de gráfico
Summary
TLDREn esta clase aprenderás a elaborar gráficos en Microsoft. Inicia abriendo un archivo y seleccionando los datos de una tabla. Luego, accede al menú 'Insertar', selecciona 'Gráficos recomendados' y explora las opciones como gráficos de barras, columnas o circulares. Elige el que prefieras y observa cómo se convierte la información de la tabla en un gráfico visualmente atractivo. Además, podrás personalizar el diseño, colores y estilo del gráfico para adaptarlo a tus necesidades. Finalmente, se invita a los usuarios a practicar lo aprendido con actividades interactivas.
Takeaways
- 🎯 El objetivo de la sesión es aprender a elaborar gráficos.
- 🖱️ Primero, se hace clic en 'Inicio' y se busca el programa Microsoft.
- 📂 Luego, se abre el archivo que contiene una tabla con porcentajes.
- 📊 Los datos se seleccionan sombreando toda la tabla desde la primera celda.
- 🛠️ Se accede al menú 'Insertar' y se selecciona 'Gráficos recomendados'.
- 📋 En la pestaña 'Todos los gráficos', se pueden ver varias opciones de gráficos.
- 📈 Para el ejemplo, se elige un gráfico de barras.
- 🔄 El gráfico se puede modificar seleccionando diferentes estilos de diseño.
- 🎨 Se pueden cambiar los colores y efectos del gráfico en la ficha 'Diseño'.
- ✅ Al final, se invita a los usuarios a practicar lo aprendido haciendo clic en el botón 'Actividades'.
Q & A
¿Cuál es el primer paso para crear un gráfico en Microsoft según el video?
-El primer paso es hacer clic en inicio y buscar el programa Microsoft para abrir el archivo con la tabla que se va a utilizar.
¿Cómo se seleccionan los datos en la tabla para crear un gráfico?
-Para seleccionar los datos, se debe hacer clic en la primera celda de la tabla y arrastrar el cursor hasta sombrear toda la tabla.
¿En qué menú se encuentra la opción para insertar gráficos?
-La opción para insertar gráficos se encuentra en el menú 'Insertar'.
¿Qué opciones de gráficos se presentan en el menú 'Gráficos recomendados'?
-Las opciones que se presentan incluyen gráficos de columna, línea, circular, barra, y otros tipos de gráficos.
¿Qué tipo de gráfico se selecciona como ejemplo en el video?
-Se selecciona un gráfico de barras como ejemplo.
¿Qué muestra el gráfico de barras después de seleccionar los datos?
-El gráfico de barras muestra los porcentajes en el eje horizontal, basados en la información de la tabla.
¿Cómo se puede cambiar el estilo de presentación del gráfico?
-Para cambiar el estilo del gráfico, se debe ir a la ficha 'Diseño', hacer clic en el bloque 'Estilo', y seleccionar una de las opciones de presentación disponibles.
¿Cómo se puede cambiar el estilo de diseño del gráfico?
-Para cambiar el estilo de diseño del gráfico, se debe hacer clic nuevamente en la ficha 'Diseño' y luego en el bloque 'Estilos de diseño', donde se pueden elegir gamas de colores y efectos preestablecidos.
¿Qué opción se usa para aplicar un nuevo estilo de gráfico?
-Se selecciona uno de los estilos en la ficha 'Diseño' y se le hace clic para aplicarlo al gráfico.
¿Qué se invita a hacer al finalizar la lección?
-Al finalizar la lección, se invita a los usuarios a probar lo aprendido haciendo clic en el botón 'Actividades'.
Outlines

This section is available to paid users only. Please upgrade to access this part.
Upgrade NowMindmap

This section is available to paid users only. Please upgrade to access this part.
Upgrade NowKeywords

This section is available to paid users only. Please upgrade to access this part.
Upgrade NowHighlights

This section is available to paid users only. Please upgrade to access this part.
Upgrade NowTranscripts

This section is available to paid users only. Please upgrade to access this part.
Upgrade NowBrowse More Related Video
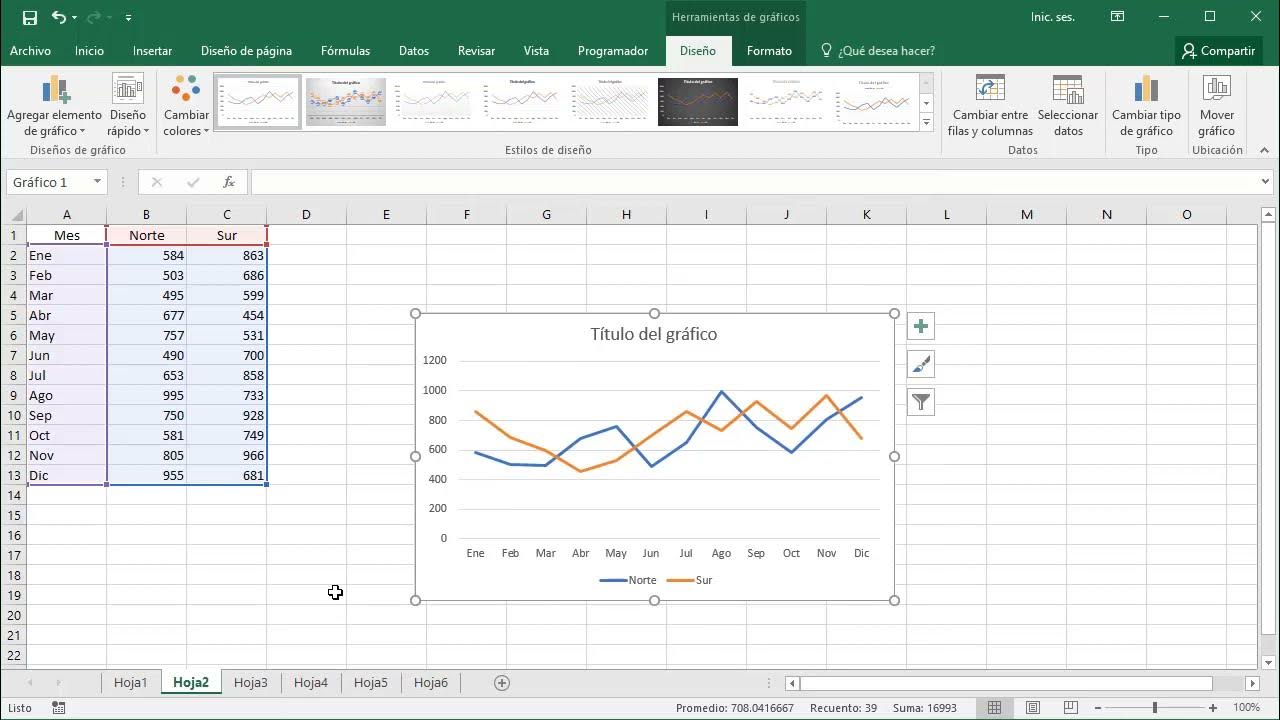
Cómo crear un gráfico en Excel
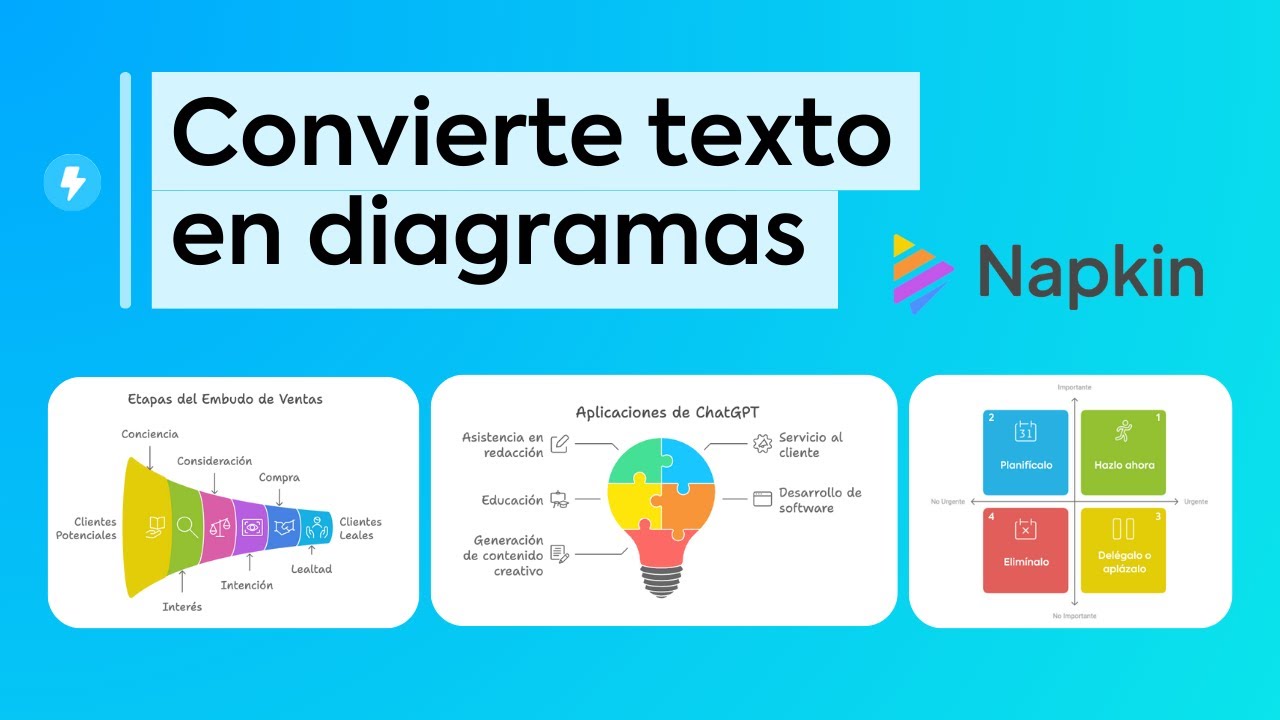
Crea diagramas en SEGUNDOS y GRATIS con IA 🧠 | Tutorial Napkin AI en español 2024

Aprende Hoja de Cálculo de Google desde el teléfono móvil -Video 1 de 2

Transformación digital
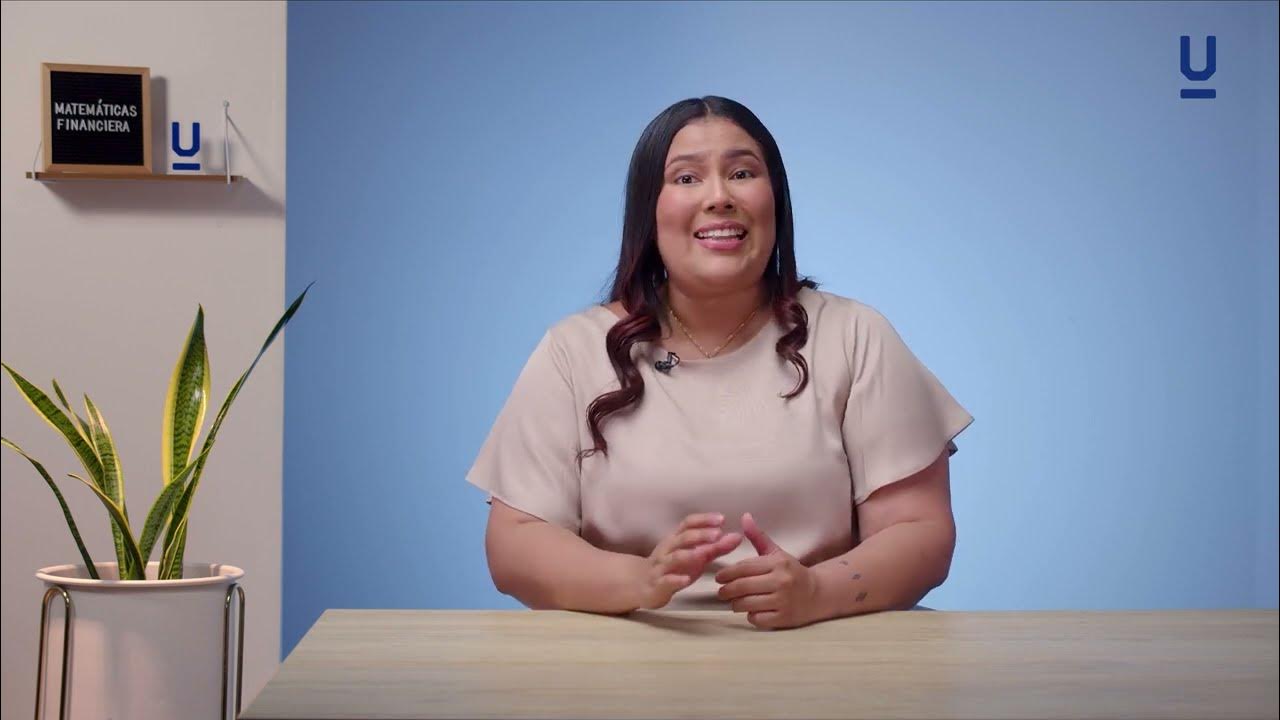
Cómo calcular el valor presente y futuro - Curso de matemática financiera

8 (2024). Circulación Termohalina
5.0 / 5 (0 votes)
