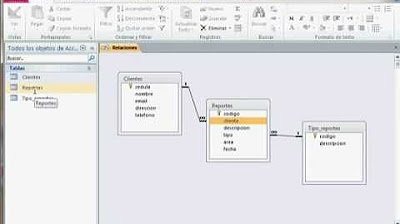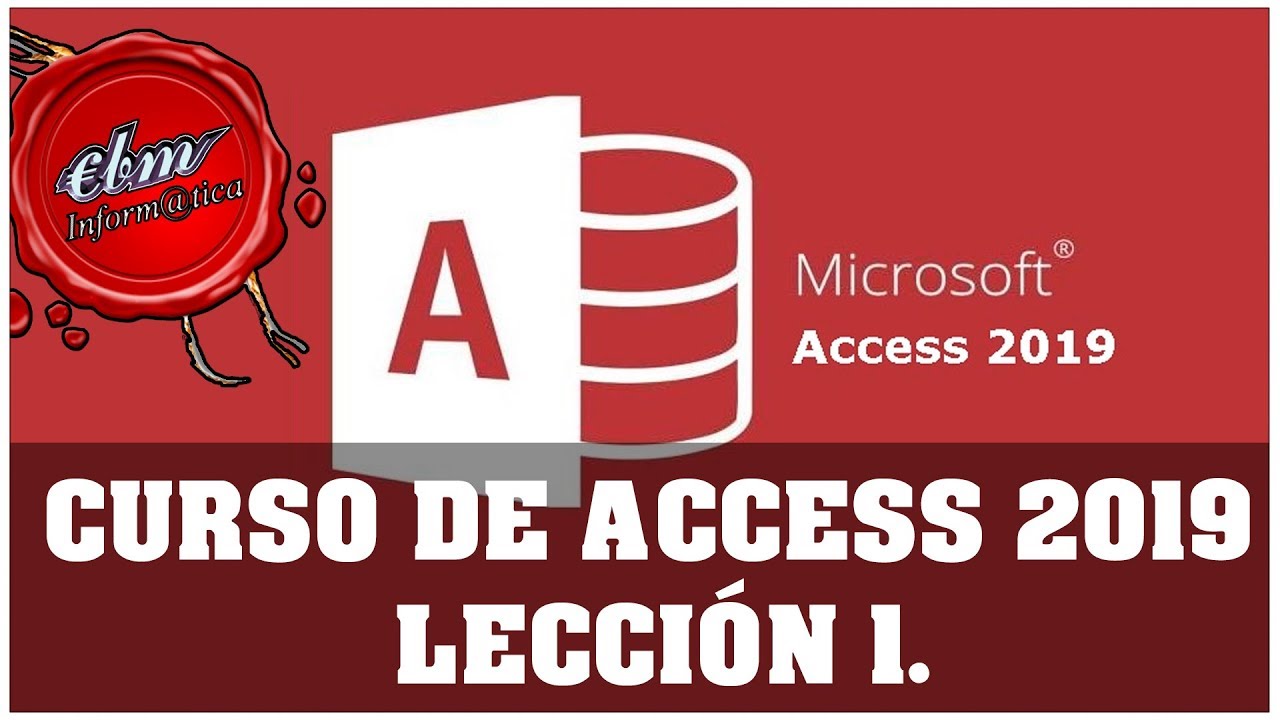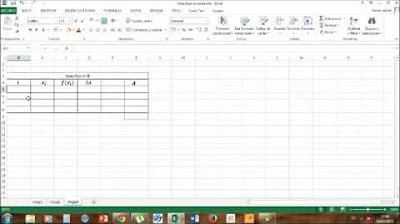Cómo elaboramos una tabla en Word
Summary
TLDREste tutorial ofrece una guía paso a paso para crear y manipular tablas en Microsoft Word. Se inicia seleccionando el programa y accediendo a la pantalla principal. Se explica cómo insertar una tabla con tres filas y cuatro columnas, y cómo visualizarla antes de añadirla al documento. También se detalla el proceso de eliminación de filas o columnas, y cómo insertar nuevas. Finalmente, se enseña a ingresar texto en las celdas de la tabla, con ejemplos de campos como 'nombre y apellido', 'teléfono' y 'email'. El video concluye con una invitación a los usuarios a practicar lo aprendido.
Takeaways
- 😀 Se inicia la sesión con música y aplausos, indicando un ambiente de aprendizaje positivo.
- 💻 Se introduce la pantalla inicial de Microsoft Word, el programa que se utilizará para la creación de la tabla.
- 📝 Se explica que se debe ir a la pestaña 'Insertar' para comenzar a trabajar con tablas en Word.
- 🔢 Se detalla cómo seleccionar el número de filas y columnas en la ventana de tablas, en este caso, tres filas y cuatro columnas.
- 👀 Se menciona que se puede ver una vista previa de la tabla antes de insertarla en el documento.
- 📌 Se indica que al hacer clic en la selección, la tabla se inserta directamente en el documento.
- ❌ Se describe cómo eliminar una columna seleccionando la celda correspondiente y eligiendo la opción 'Eliminar columna'.
- ➕ Se explica el proceso de inserción de filas, colocando el cursor en la última fila y seleccionando la opción 'Insertar filas'.
- 🖋️ Se muestra cómo insertar texto en las celdas de la tabla, proporcionando ejemplos de campos como 'nombre y apellido', 'teléfono' y 'email'.
- 🎓 Se invita a los asistentes a practicar lo aprendido haciendo clic en el botón 'Actividades'.
Q & A
¿Cómo se inicia Microsoft Word para crear una tabla?
-Para iniciar Microsoft Word, se hace clic en Inicio, se busca el programa Microsoft Word y se abre desde la pantalla inicial.
¿En qué pestaña de Microsoft Word se encuentra la opción para insertar una tabla?
-La opción para insertar una tabla se encuentra en la pestaña 'Insertar'.
¿Cuál es el número mínimo de filas y columnas que se pueden seleccionar al crear una tabla en Microsoft Word según el guion?
-Se pueden seleccionar al menos tres filas y cuatro columnas al crear una tabla en Microsoft Word.
¿Cómo se muestra la tabla antes de insertarla en el documento en Microsoft Word?
-La tabla se muestra con una presentación previa en la página del documento antes de ser insertada.
¿Qué acción se realiza para eliminar una columna en una tabla en Microsoft Word?
-Para eliminar una columna, se ubica el cursor en la celda correspondiente, se hace clic derecho, se selecciona 'Eliminar' y se elige 'Eliminar toda la columna'.
¿Cómo se inserta una nueva fila en una tabla en Microsoft Word?
-Para insertar una nueva fila, se coloca el cursor en la última fila, se hace clic derecho en la celda, se selecciona 'Insertar' y se coloca el cursor sobre la opción 'Insertar filas' y se hace clic.
¿Dónde se ubica el cursor para insertar texto en la primera celda de la primera fila de una tabla en Microsoft Word?
-El cursor se ubica en la celda de la primera fila y la primera columna para insertar texto.
¿Qué texto se sugiere agregar en las celdas de la primera fila de la tabla en el ejemplo del guion?
-Se sugiere agregar el texto 'nombre y apellido', 'teléfono' y 'email' en las celdas de la primera fila de la tabla.
¿Qué se invita a hacer al final del tutorial de Microsoft Word para practicar lo aprendido?
-Se invita a hacer clic en el botón 'Actividades' para practicar lo aprendido.
¿Cuál es la acción que se realiza después de insertar texto en las celdas de la tabla en Microsoft Word?
-Después de insertar texto en las celdas, se invita a probar lo aprendido haciendo clic en el botón 'Actividades'.
Outlines

This section is available to paid users only. Please upgrade to access this part.
Upgrade NowMindmap

This section is available to paid users only. Please upgrade to access this part.
Upgrade NowKeywords

This section is available to paid users only. Please upgrade to access this part.
Upgrade NowHighlights

This section is available to paid users only. Please upgrade to access this part.
Upgrade NowTranscripts

This section is available to paid users only. Please upgrade to access this part.
Upgrade NowBrowse More Related Video
5.0 / 5 (0 votes)