How to Create a Custom Windows 10 Image For Deployment | How to Make a Custom Windows 10 ISO
Summary
TLDRIn this Virtual Techbox tutorial, viewers learn to create a custom Windows 10 ISO, a bootable disk image for any Windows OS. The process includes running sysprep to reset the system, deleting user accounts except the local administrator, performing disk cleanup, and capturing a system image with DISM. The script guides through renaming drives, installing software, updating patches, and using the Windows Assessment and Deployment Kit to create the final ISO. The video concludes with a demonstration of installing the custom ISO on a virtual machine, showcasing preinstalled software and users.
Takeaways
- 🖥️ The video demonstrates how to create a custom Windows 10 ISO, which can be applied to various Windows operating systems.
- 🔧 The process starts with running sysprep on a Windows 10 system to generalize the setup and prepare it for imaging.
- 👤 It's essential to delete all user accounts except the local administrator account to ensure a clean slate for the ISO.
- 🧹 Disk Cleanup is performed to remove unwanted files and optimize the system for imaging.
- 🛠️ Sysprep is used again to shut down the system, preparing it for the creation of the install.wim file.
- 📂 The install.wim file is captured using DISM commands, which includes the complete Windows drive and a temporary scratch folder.
- 🔄 The user is guided to create a new folder for the ISO files and to replace the existing install.wim file with the newly created one.
- 🔧 The Windows 10 Assessment and Deployment Kit (ADK) is required for creating the ISO, and the video provides steps to download and install it.
- 💾 The final ISO is created using the Deployment and Imaging Tools, with specific commands provided in the video.
- 🌐 The video concludes with a demonstration of the ISO file being used to install Windows 10 on a virtual machine, showcasing preinstalled software and users.
- 📢 The presenter encourages viewers to share the video, like it, and subscribe to the channel for more informative content.
Q & A
What is the purpose of creating a custom Windows 10 ISO?
-The purpose of creating a custom Windows 10 ISO is to create a bootable image that includes specific settings, software, and user accounts, which can be used to deploy a consistent and personalized Windows 10 system on other machines.
Which Windows operating systems can be used to create a bootable ISO using the method described in the script?
-The method can be used to create a bootable ISO for various Windows operating systems, including Windows Server 2019, Windows 10, Windows 8, and Windows 2016.
What is the first step in creating a custom Windows 10 ISO as per the video?
-The first step is to run sysprep to generalize the Windows 10 system, which involves logging in as a local user, opening the command prompt, and executing sysprep with the necessary flags to reboot into the default local administrator account.
Why is it necessary to delete all user accounts except the local administrator account during the ISO creation process?
-Deleting all user accounts except the local administrator account ensures that the resulting ISO is clean and does not contain any user-specific data or settings, which is important for creating a generic, reusable bootable image.
What is the role of disk cleanup in the ISO creation process?
-Disk cleanup is used to remove unwanted files and free up space on the system drive. This step helps in creating a leaner and more efficient ISO by removing unnecessary files that are not needed in the bootable image.
What does the 'Enter System Out of Box Experience' option do in sysprep?
-The 'Enter System Out of Box Experience' option in sysprep allows the system to go through the initial setup process, such as selecting language, keyboard layout, and network settings, each time the system is booted from the ISO.
How is the install.wim file created in the process of making a custom Windows 10 ISO?
-The install.wim file is created by running the DISM (Deployment Image Servicing and Management) tool with the appropriate commands to capture the system drive's image and store it in the .wim format.
What is the significance of the 'scratch' folder created during the ISO creation process?
-The 'scratch' folder serves as a temporary working directory for the DISM tool during the image capture process. It is used to store temporary files and is deleted after the process is completed.
Why is the Windows 10 ADK (Assessment and Deployment Kit) required to create a custom ISO?
-The Windows 10 ADK is required because it provides the necessary tools, such as the Deployment and Imaging Tool, which is used to create and customize the ISO file by adding the install.wim image and other required files.
How can you verify that the custom ISO has been created successfully and includes the preinstalled software and users?
-You can verify the successful creation of the custom ISO by booting a virtual machine or a physical machine using the ISO and checking for the presence of preinstalled software and pre-created user accounts.
Outlines

This section is available to paid users only. Please upgrade to access this part.
Upgrade NowMindmap

This section is available to paid users only. Please upgrade to access this part.
Upgrade NowKeywords

This section is available to paid users only. Please upgrade to access this part.
Upgrade NowHighlights

This section is available to paid users only. Please upgrade to access this part.
Upgrade NowTranscripts

This section is available to paid users only. Please upgrade to access this part.
Upgrade NowBrowse More Related Video
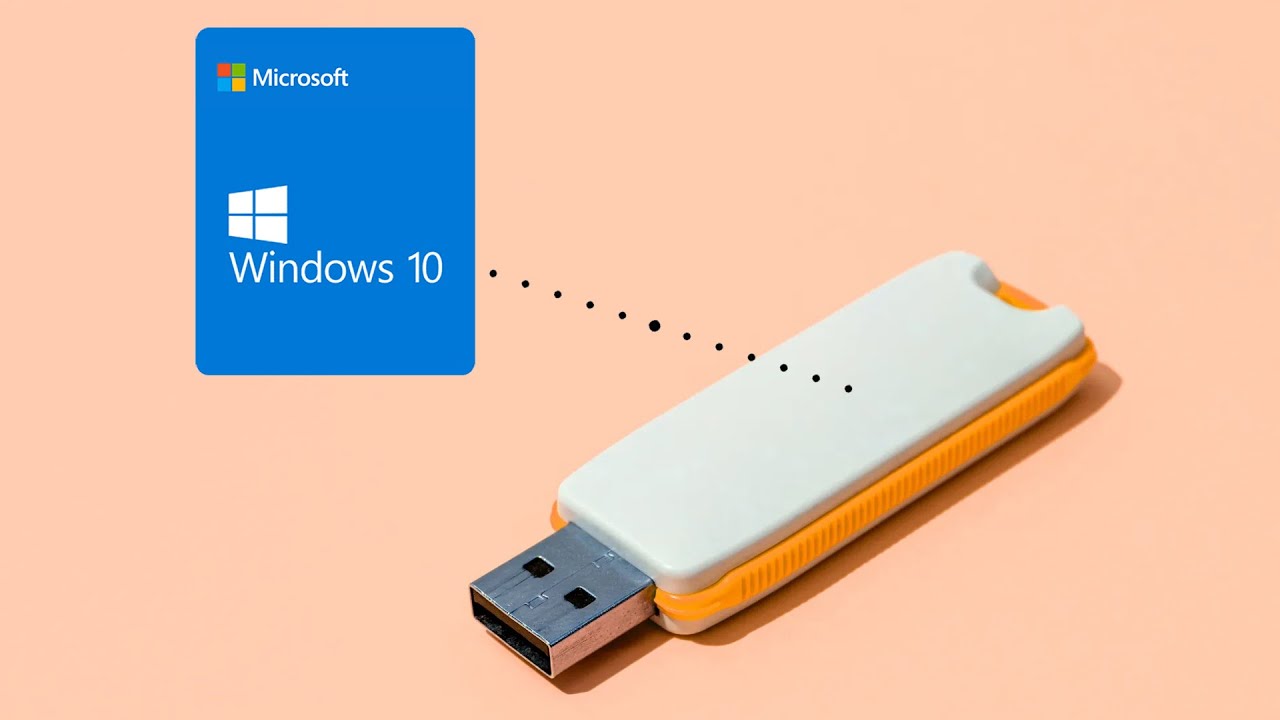
How to Create a Rufus Bootable USB for Windows 10 in 5 Minutes!

Cara Install Windows 11 LENGKAP (Cara Download, Buat Bootable,Cara Install, Cara Partisi)

Learn to create ISO file for windows 10
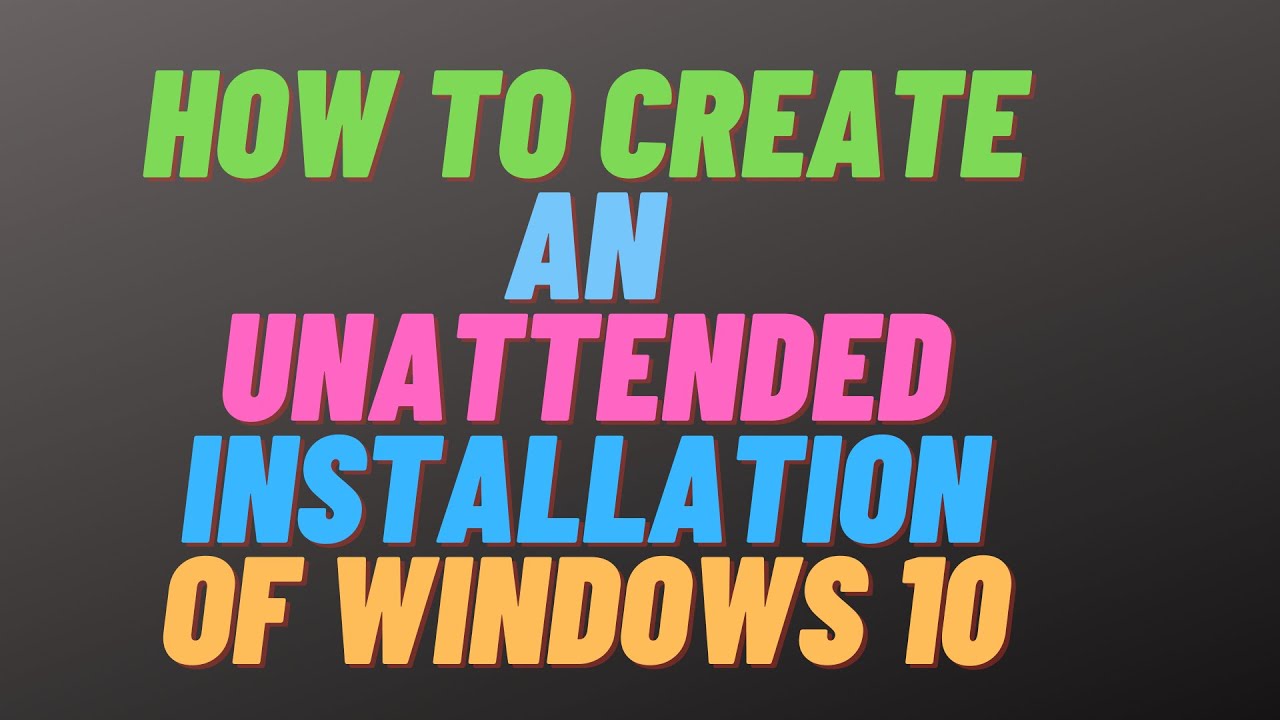
How to Create an Unattended Installation of Windows 10

Tutorial Ventoy : Membuat multi bootable USB Flashdisk. Banyak OS dalam satu Flashdik. Mantap...!!!

How to create a bootable USB Flash Drive for Windows using PowerISO application?
5.0 / 5 (0 votes)